MENUS
This page outlines the different options available to you from The Material Editor menus.
File
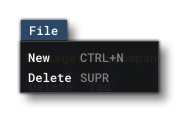
The File menu has the following options:
-
New
This option permits you to create a new material to be added to the current User materials for the package. It will open The Material Inspector where you can then define the properties of the material.
-
Delete
Selecting this will delete the currently selected material. When you select this option you will be shown a confirmation window that also explains that when you delete the material any texture images that are no longer referenced will be removed as well from the package.
View
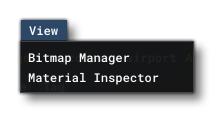 The View menu has the following options:
The View menu has the following options:
-
Bitmap Manager
This option opens the Bitmap Manager window:
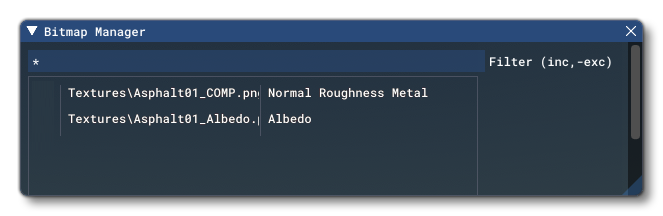 From here you can see all of the bitmap images that are have been added to the Material Editor as part of the current package. You can use the Filter option to show only those bitmaps that contain the specific input keyword, or - if you prefix the filter text with "
From here you can see all of the bitmap images that are have been added to the Material Editor as part of the current package. You can use the Filter option to show only those bitmaps that contain the specific input keyword, or - if you prefix the filter text with "-" - you can omit items with the filter keyword from the list.
-
Material Inspector
Selecting this will open the Material Inspector window. This window may also open automatically when a new material is created. You can find out more about this window from the page on The Material Inspector.
Debug
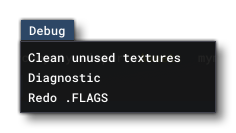 The Debug menu offers a few tools to help debug materials and the textures/bitmaps that they use. The options are:
The Debug menu offers a few tools to help debug materials and the textures/bitmaps that they use. The options are:
-
Clean Unused Textures
With this option you can request that the material editor does a clean of all the bitmaps used for textures in the current package. This will attempt to remove (delete) from the project those files that are not referenced by any material. Note that this process is permanent and cannot be undone and deleted textures cannot be recovered.
-
Diagnostics
With this option you can check the material library that you're creating and see if there are any issues. This option will perform the following procedures:- Enumerate all materials in the material library and check that the bitmaps they reference exist (i.e. the file exists)
- Enumerate all image files in the material library directory and check they are valid (ie: not empty)
- Check that there isn't any image file that is not used by any material
-
Redo .FLAGS
Using this option you can have the Material Editor recreate the*.FLAGSfiles for all the materials that you have defined using Microsoft Flight Simulator standards. The*.FLAGSfile is a simple text file that has only one line, starting with_DEFAULT=and followed by the "flags" that are used to tell the compiler what kind of outputDDSfile to create for the texture. You can find out more information on this file from the following section on Textures: .