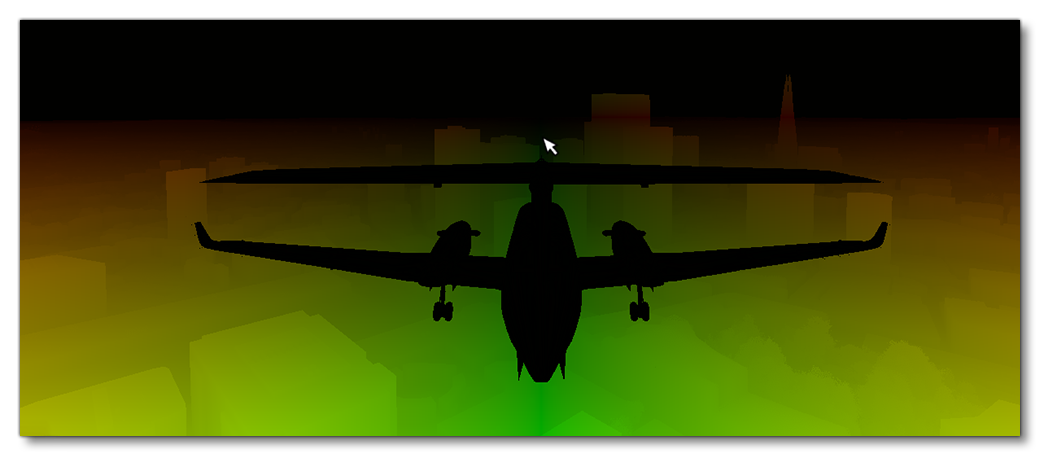DEBUG PBR
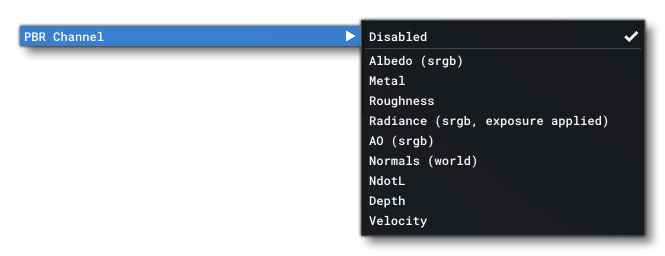
This option permits you to view the different PBR channels used in the generation of the terrain and other assets. This will be set to Disabled by default so that things are rendered as normally, however you can select any of the options listed below to render the different texture components of the scene so you can debug them individually.
Albedo
Selecting this will highlight any issues with the albedo texture from the materials in the scene:
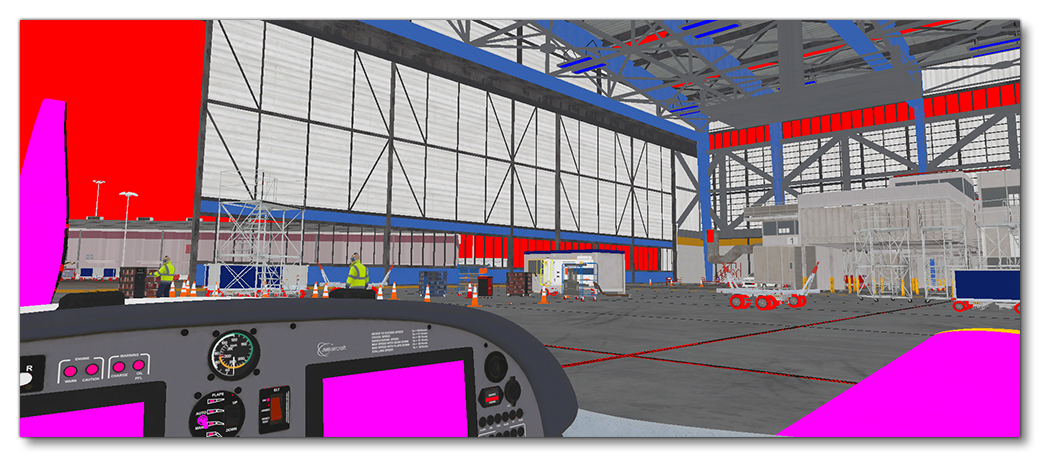 In this view, textures will flash one of the following colours to indicate a potential issue:
In this view, textures will flash one of the following colours to indicate a potential issue:
- Red: too dark (dielectric)
- Blue: too bright (dielectric)
- Magenta: too dark (metal)
Metal
When you select this option, the scene will render the "metalness" channel of the materials in the scene for you to debug:

Roughness
When you select this option, the scene will render the "roughness" channel of the materials in the scene for you to debug:
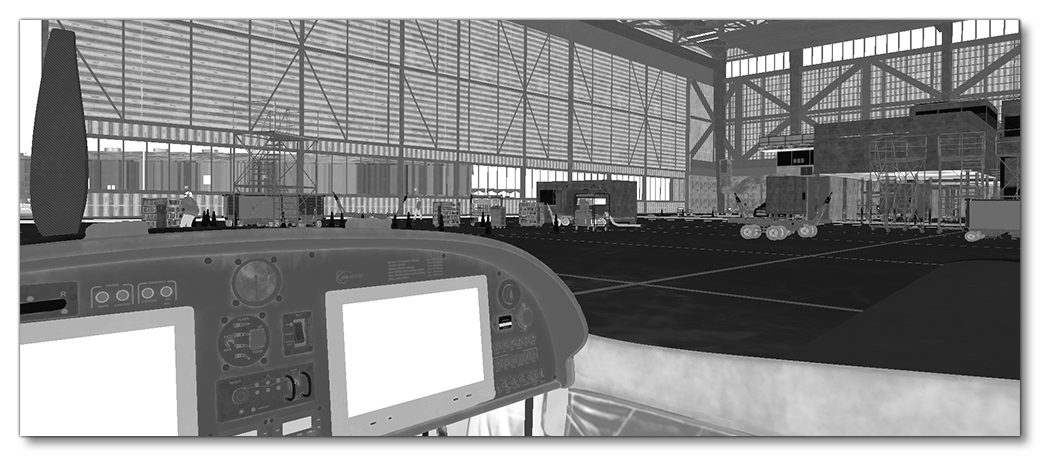
Radiance (srgb, exposure applied)
This view will show up any emissive elements that are present in the scene currently being rendered.
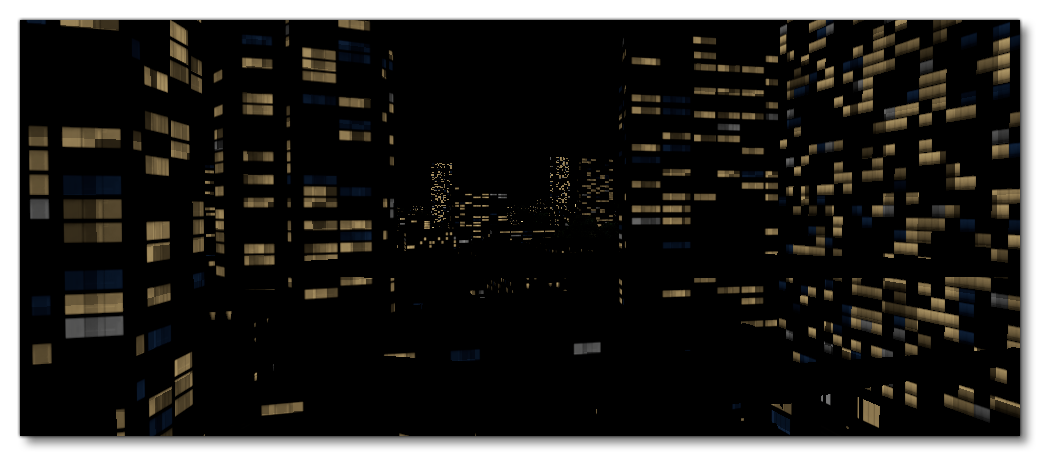
AO (Ambient Occlusion)
When this is selected the simulation will render those elements that have ambient occlusion baked into them.
 If you see any areas in the image that are flashing green, then these areas have an AO of zero and light shouldn't be able to reach the area (meaning you shouldn't be able to see it).
If you see any areas in the image that are flashing green, then these areas have an AO of zero and light shouldn't be able to reach the area (meaning you shouldn't be able to see it).
Normals (World)
Selecting this option will render the normal map for all the materials used, not just in your aircraft, but for the world around:

NdotL
With this option you can get the scene to render the diffuse lighting based on the materials being used:

Depth
When enabled, this option permits you to see the depth buffer for the scene, where lighter objects are further away from the camera, and darker objects are closer to the camera:
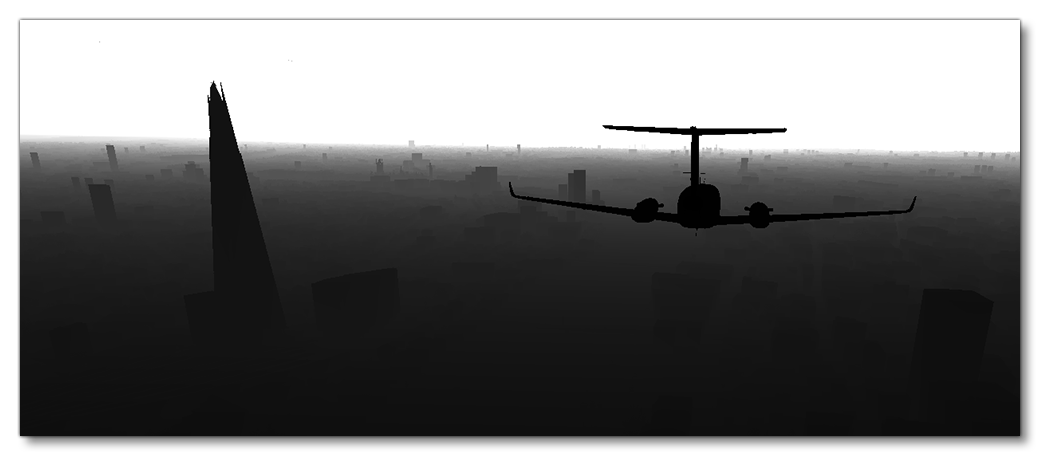
Velocity
Enabling this option shows the current velocity buffer used for temporal anti-aliasing.