UPLOADING
Once you have finished editing an airport, you will upload it to the World Hub so that it can be reviewed and later published (once approved). To do this, you must first create a ZIP file with the contents of the airport folder. This must include the following:
- The PackageSources folder
- The PackageDefinitions folder
- The airport project XML file
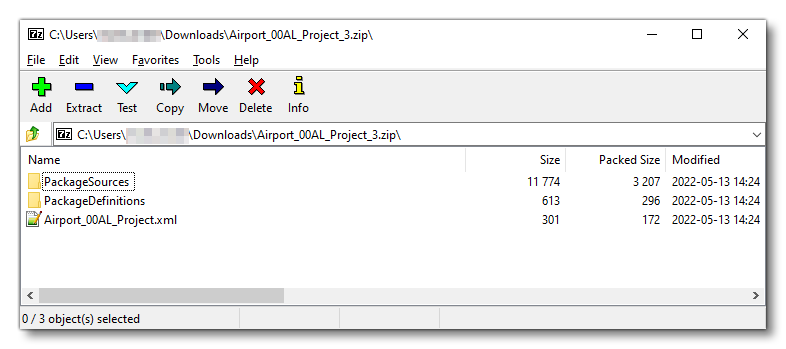
The recommended and simplest way to do this is to click the Zip Project button that can be found at the bottom of the Scenery Editor, which will automatically generate the ZIP file for you with all the appropriate files and folders:
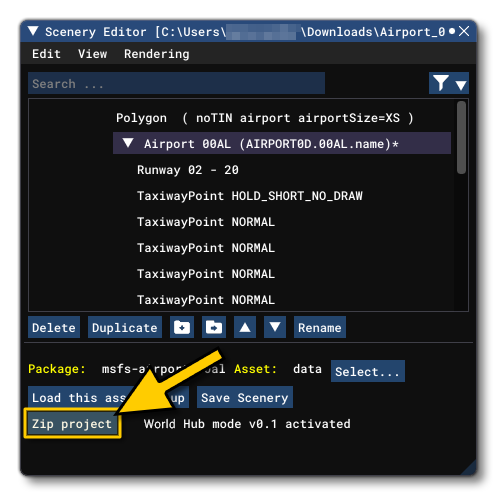
Note that creating the ZIP file outside the editor may result in other folders created while testing being included. The upload process will attempt to strip out anything that is not required by the World Hub, but this is not guaranteed to be successful and may cause the package to be rejected. It should also be noted that external ZIP tools may not create a ZIP file of a type that the World Hub upload process can accept. As such you should always use the built in Zip Project option.
Uploading The ZIP
When you have created the ZIP file, return to the page for the airport on the World Hub and click on the Submit button:

Clicking this button, will open the following window:
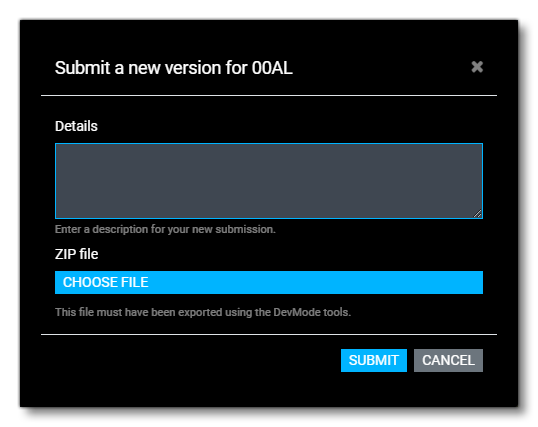
In this window you should give a short summary of the changes you have made in the Details section, then click on the Choose File button and browse to the ZIP with the airport files. Once you have selected the ZIP file you can click on the Submit button to upload it to the World Hub.
The Submission Process
After completing the upload process, your files will then be placed in the submission queue for moderation. You can see what state the submission is in from the airport page itself, by clicking on the Submission drop down menu in the top left corner of the airport information section:
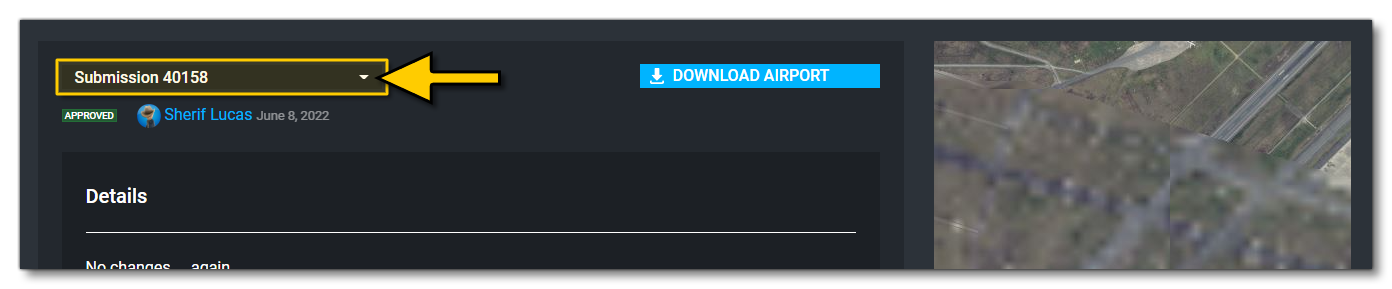
Clicking on this you will see something like the following:
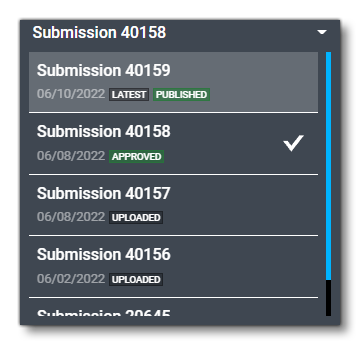
- Any files that have been uploaded, but are not public, will be shown as Uploaded.
- Files that have been uploaded and approved by the moderation team will be shown as Approved. In the future, people will download this version if they wish to make additional edits.
- Files that have been included in Microsoft Flight Simulator as part of the world will be marked as Published.