AIRPORTS
The Airports option from the Debug menu will open up the following sub-menu:
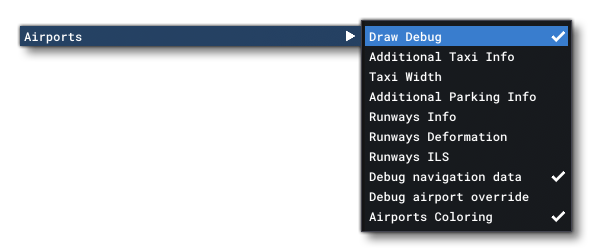
initially only two of the options from this sub-menu will be available to you:
- Draw Debug: Enabling this will turn on the airport debug overlay drawn onto the simulation scene, and also unlock the rest of the debug options.
- Airport Coloring: This is a toggle that will enable/disable surface colouring for the airport (by default this is on).
Once you enable Draw Debug, airports will display some basic debug information:
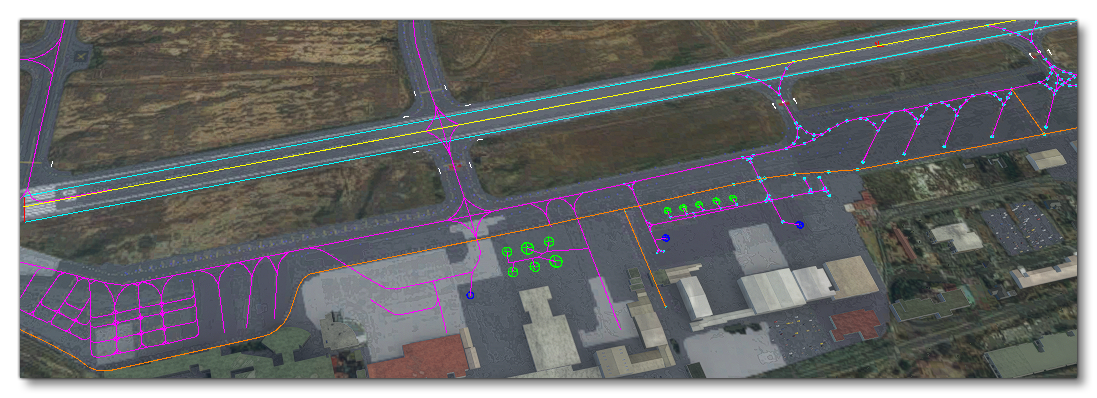
This will show the following details:
- Taxiways: These are shown as purple lines.
- Taxiway Points: These are shown as cyan opposing circles.
- Runways: These are shown as cyan rectangles
- Ground Vehicle Paths: These are shown as orange lines.
-
Aircraft Parking Spots: These are shown as green concentric circles, where the inner circle illustrates the minimum area for the parking spot and the outer circle shows the maximum wingspan permitted.
-
Ground Vehicle Parking Spots: These are shown as dark blue concentric circles.
-
Helipads: These are flagged by a light blue "H" symbol.
The options that enabling Draw Debug opens up can add further information to the simulator overlay:
-
Additional Taxi Info
Enabling this will show text overlays with information about the taxiway points as well as the different parking spots associated with the taxiways.
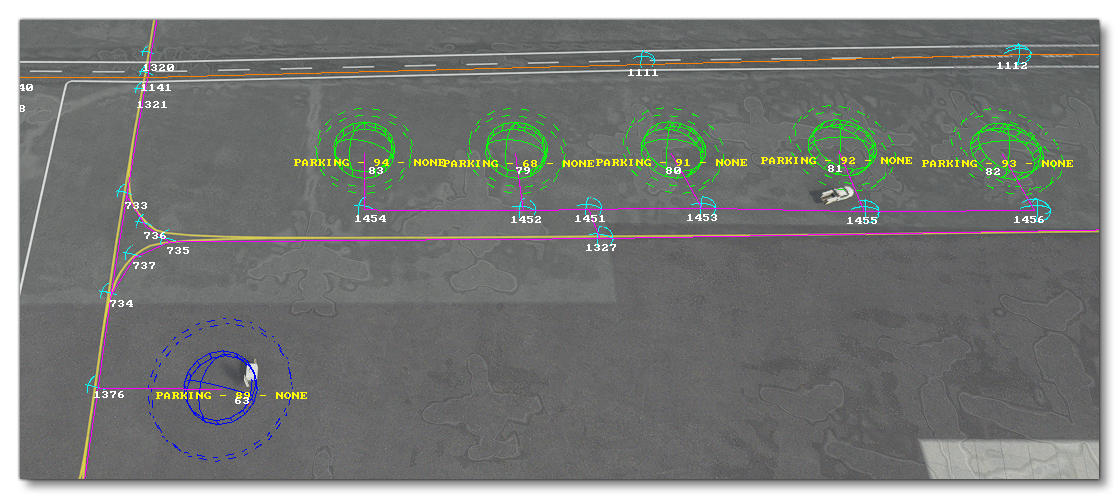
-
Taxi Width
When enabled, taxiways will be represented using rectangles showing their width.
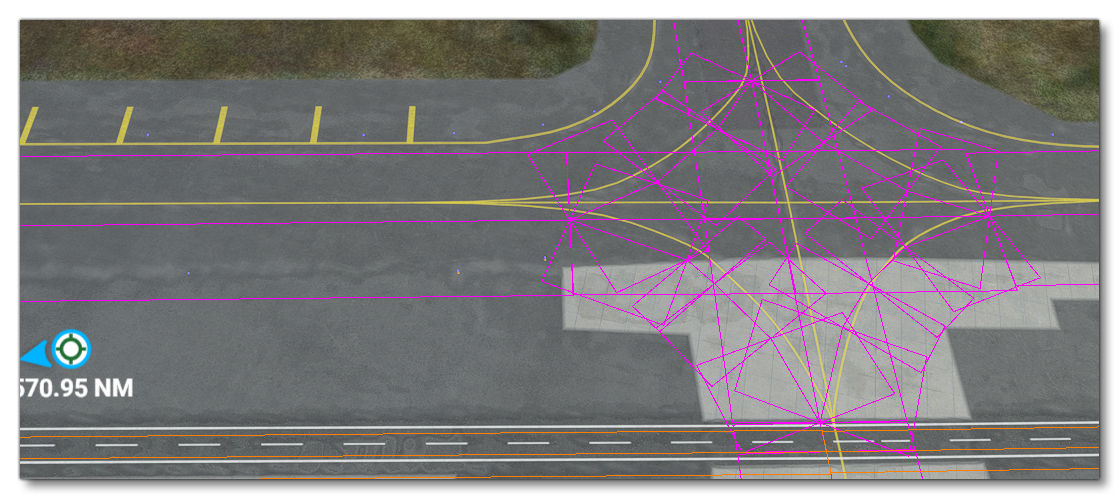
-
Parking Occupation
Enabling this option will permit you to get information about airport parking usage and spawned AI aircraft. On selecting this option a new window will open where you can select an airport to view the various parking spots within it (the dropdown at the top of the window will initially show all loaded airports, sorted by the distance from the player). After selecting an airport the window will change to show the following two tabs:- The Parkings tab shows all the TaxiwayParking Objects available at the airport, and whether it is occupied or free:
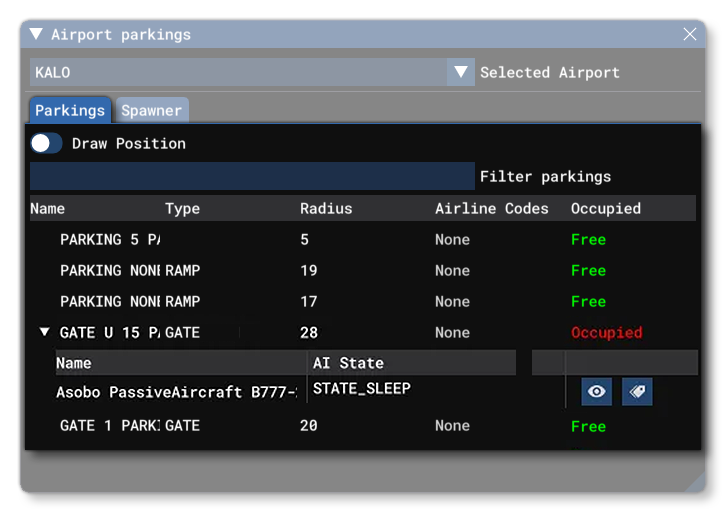 The toggle at the top of the tab, Draw Position, can be used to toggle on/off the bounding sphere and legend for each of the parking spots, and under that you have the Filter Parkings input box, which can be used to filter down the parkings shown based on the input text. Free parking spots have no additional options, but if a spot is occupied, you can expand it to get information on the aircraft currently parked as well as it's AI State. Additionally, there will be two extra buttons to show debug information about the aircraft within the world (
The toggle at the top of the tab, Draw Position, can be used to toggle on/off the bounding sphere and legend for each of the parking spots, and under that you have the Filter Parkings input box, which can be used to filter down the parkings shown based on the input text. Free parking spots have no additional options, but if a spot is occupied, you can expand it to get information on the aircraft currently parked as well as it's AI State. Additionally, there will be two extra buttons to show debug information about the aircraft within the world ( ) and to show the current path (
) and to show the current path ( ), either taxiing to or from the flightplan.
), either taxiing to or from the flightplan.
- The Spawner tab is used to spawn aircraft, either on a parking spot, or on a flight using a flightplan file.
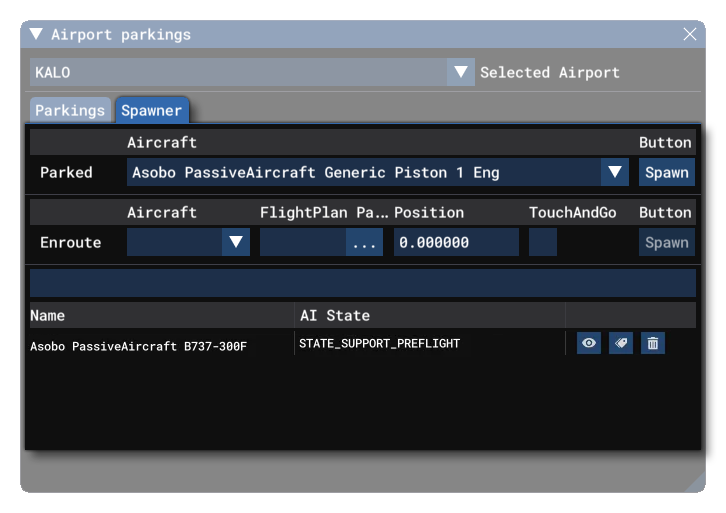 This tab has two sections. The first is for Parked aircraft, where you can select an aircraft from the drop-down list and then click the
This tab has two sections. The first is for Parked aircraft, where you can select an aircraft from the drop-down list and then click the Spawnbutton to spawn the aircraft on one of the available parking spots. If you have a PLN (flight plan) file, then you can use the second section, Enroute, to select an aircraft, the PLN file, and the position along the route to spawn at. You may also select to make the landings "touch and go" or not. When ready, click on the Spawn button to spawn the aircraft. All aircraft will be listed at the bottom of the window with buttons to show debug information about the aircraft within the world ( ), show the current flight path (
), show the current flight path ( ), or delete it (
), or delete it ( ). Note that these sections replicate the functionality of the SimConnect functions
). Note that these sections replicate the functionality of the SimConnect functions SimConnect_AICreateParkedATCAircraft_EX1andSimConnect_AICreateEnrouteATCAircraft_EX1.
- The Parkings tab shows all the TaxiwayParking Objects available at the airport, and whether it is occupied or free:
-
Additional Parking Info
As the name implies, enabling this will show additional information about the different taxiway parking spots.
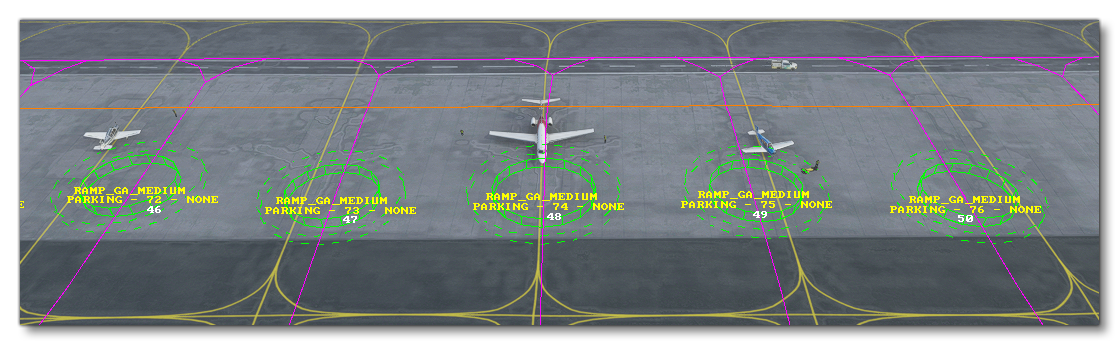
-
Runways Info
Enabling this will show additional information about the runways in the airport.
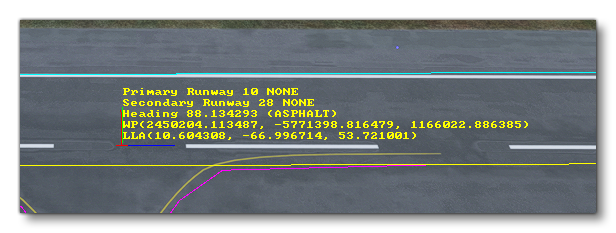
-
Runways Deformation
When this is enabled, points will be shown at either end of the runway showing any deformation values.
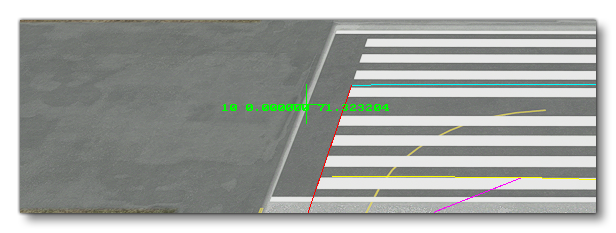
-
Runway ILS
When this option is enabled, debug information about any ILS beacons will be included in the scene at their position within airports. Additionally, the heading and angular spread of the beacon will be shown using semi-transparent polygons:
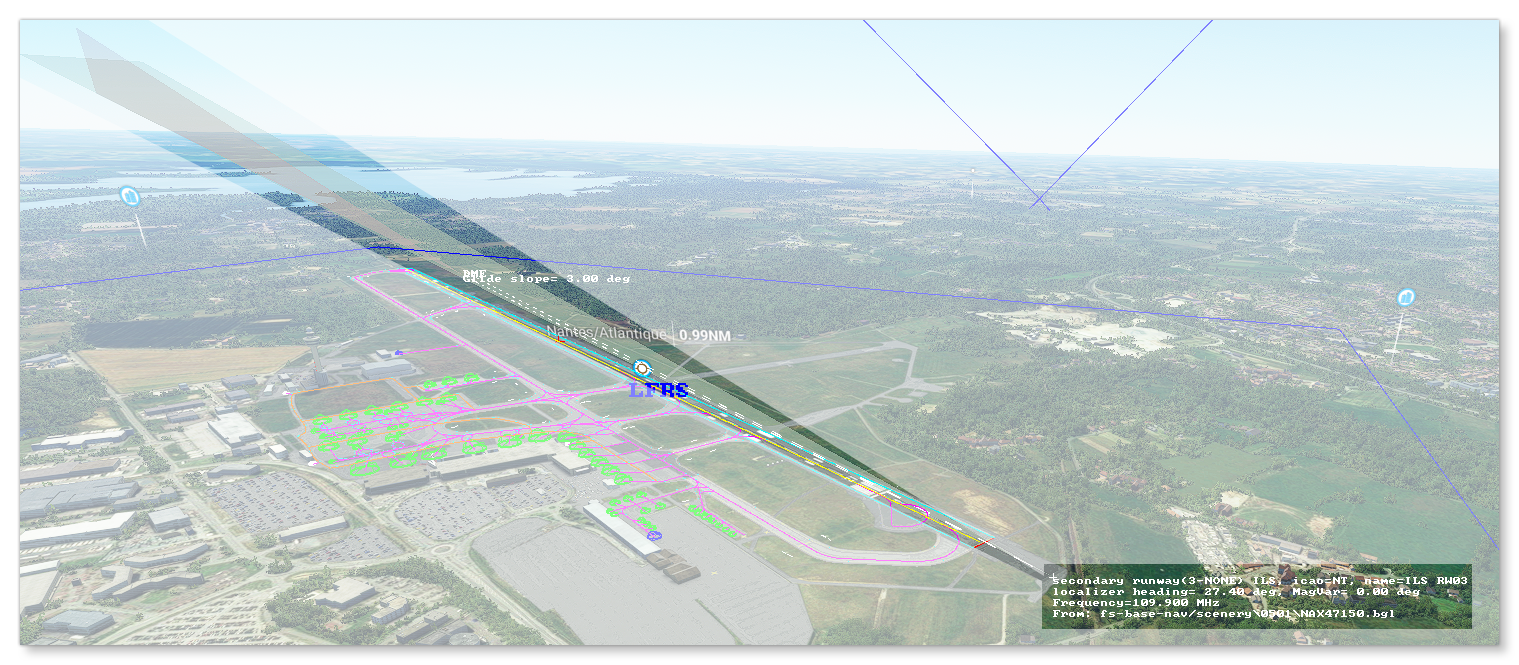
-
Debug Navigation Data
This option will display data related to the different radio navigation beacons that have been defined for the airport, for example: VOR, NDB, Waypoints, etc...
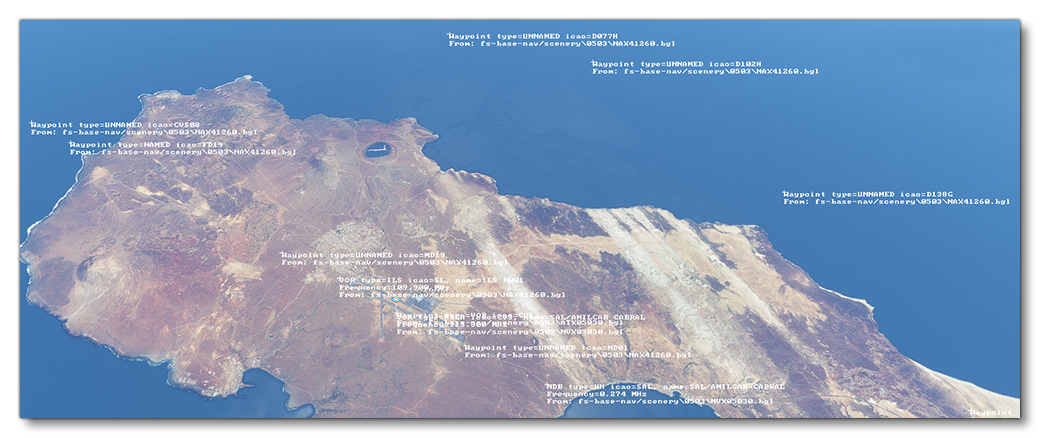
-
Debug Airport Override
When enabled, this will show information about any aspects of the airport that have been overridden by an add-on.
-
Apron Control
Selecting this option will open theApron Controldebug window. The window is initially split into two parts, where the top shows those airports that have a custom apron control setup, and then the bottom half shows the airports that do not have custom apron control and rely on thefallbackservices.
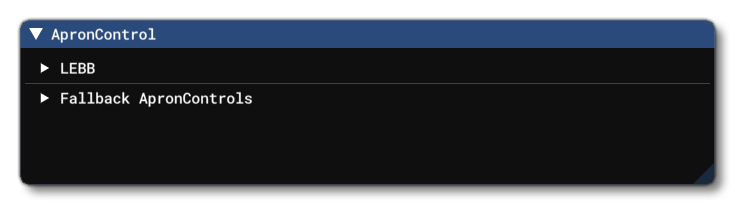 If you click on any of the listed airports the selection will then expand to show further options which permit you to visualise the apron control services, status, and positions in the world:
If you click on any of the listed airports the selection will then expand to show further options which permit you to visualise the apron control services, status, and positions in the world: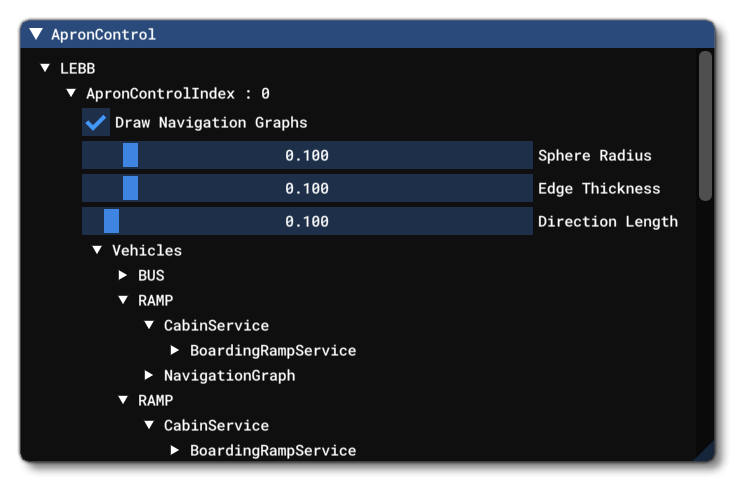 Within each airport you can:
Within each airport you can:
- show/hide the navigation graphs of the vehicles handled by this Apron Control. They will appear as spheres for the nodes, and lines for the edges
- see a list of all the vehicles handled by this Apron Control, along with the current state of their navigation service.
- see a list of the global navigation services (CabinServices) spawned by the Apron Control, and expanding them will show data related to the navigation service.
- see the current contexts refering to service requests, along with their current state.
Related Topics