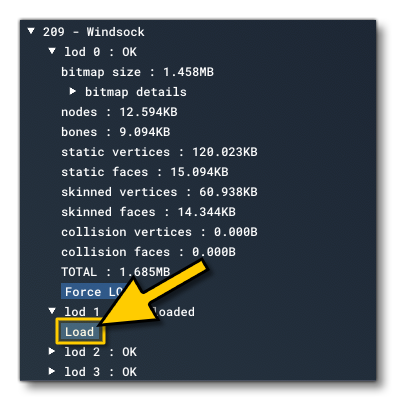SIMOBJECT MODEL STATISTICS
The SimObjects Stats window is opened from the Debug menu and lists all the different SimObject categories currently in the scene, and each category can be expanded to show further details about the objects. This window is designed so that you can quickly check the different statistics related to a SimObject model, like bitmaps, vertices, nodes, etc... as well as see what impact these things are having on the memory usage. This should help you to make your SimObjects as optimised as possible.
NOTE: There is a similar tool available for all objects, which is explained here - The Statistics Profiler
Initially the window will look something like this:
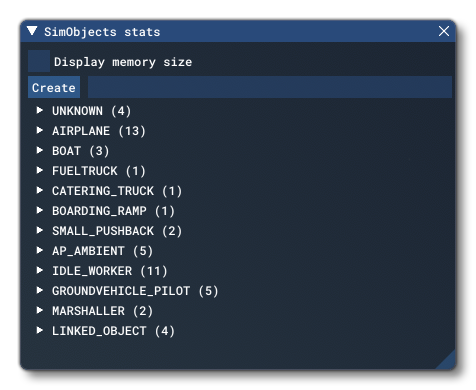
From this list you can expand each of the groups to see the different SimObjects that are contained within, and then further expand the objects to see details about their models, materials, LODs and how they are being rendered in the world:
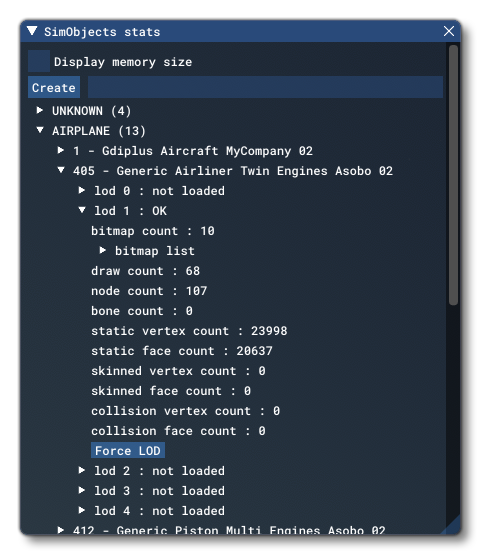
The top of the window has an option to Display Memory Size which will change the details for each sim object to show the size in memory for some of the items rather than their count. Mouse over the image below to see the difference between having this disabled or enabled:
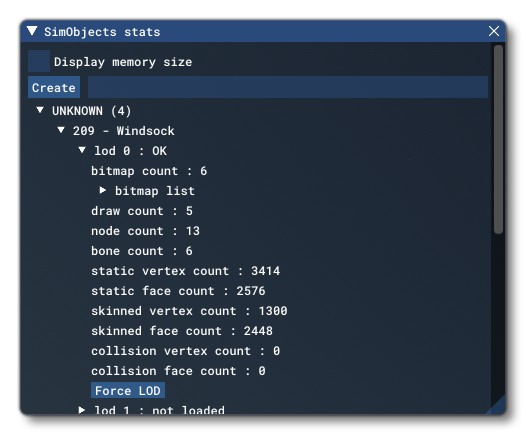
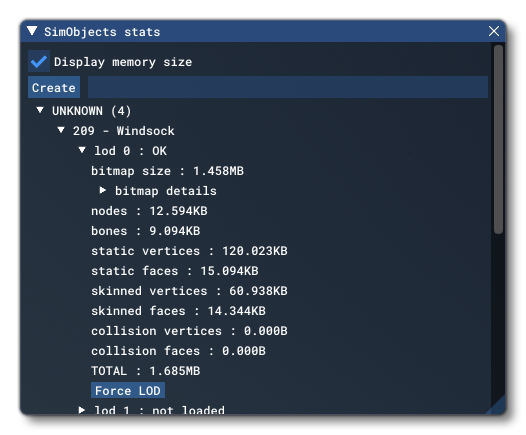
You can also find a button labelled Add beside a text input field. Here you can input the name of a SimObject and then click the Add button to load it into the game as if it had been added to the world. The new SimObject will be added to the Unknown category, and you can then expand it to see the details for the object.
NOTE: This does not require you to have started a flight and can be done from the main menu of Microsoft Flight Simulator. In this way you can quickly check how optimised an object is without having to go through the process of entering into the simulation.
The information for each SimObject is split into LOD sections, so you can check the details for each LOD independently and ensure that each one is as optimised as possible. Each LOD section can have three states:
- Ok: This LOD has been loaded and is in memory. When this is displayed, the information for the LOD will be shown when the LOD is expanded, and there will be a
Force LODbutton at the bottom. Clicking this button will force the SimObject to use the LOD settings, even though it may not be appropriate:
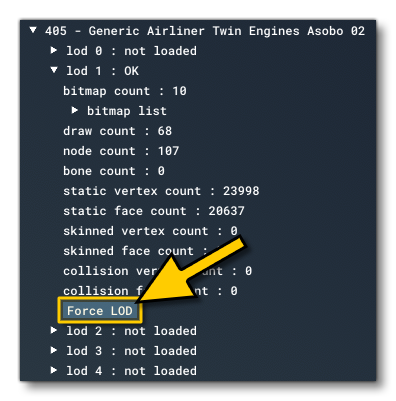
- Loading: This LOD is currently loading.
- Not Loaded: This LOD has not been loaded into memory yet. For any LOD that is flagged as Not Loaded, you can click on it to expand it and then click the
Loadbutton to load the LOD into memory even though it's not currently required.