THE STATISTICS PROFILER
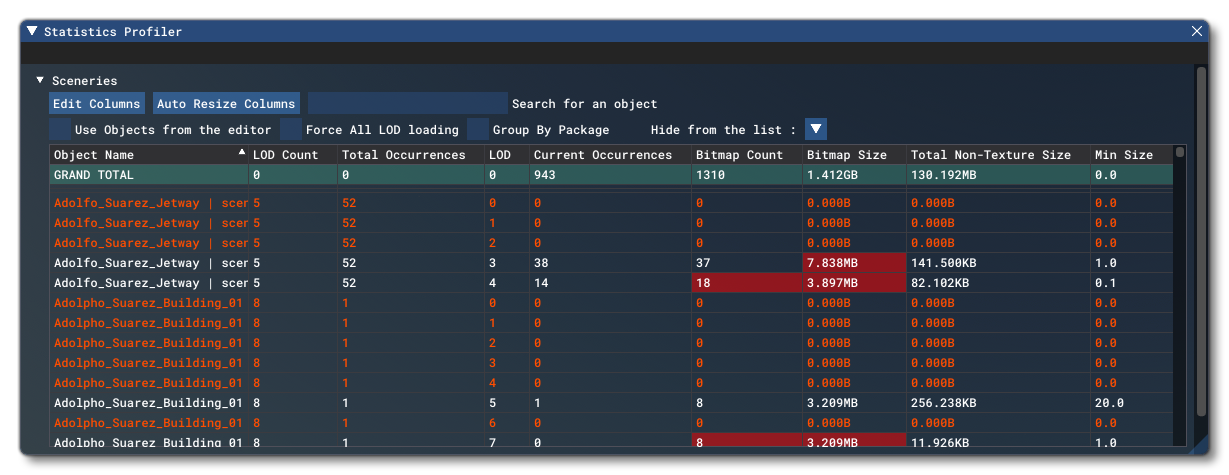
This window shows different statistics for the static objects in the simulation, separated into general Sceneries and the different Airports in the simulation currently. This window is designed to help you optimise the models that you use for your add-ons, and the value rules on all the statistics are based directly on the information given on the following pages:
NOTE: There is a similar tool available just for SimObjects, which is explained here - SimObject Stats
Please note that if you open this window directly after loading any scenery file, it may take a few moments for the objects to appear in the table as they are still being loaded into the scene.
IMPORTANT! LOD Changes
This tool can be useful for testing and preparing for the coming changes to the LOD system in Microsoft Flight Simulator. You can find more information on the following page: LOD Minsize Rules
General Options
At the top of the window you have a set of options that will affect what information is displayed and how it is displayed. These options are:
Edit Columns: Clicking this button will open another window where you may check or un-check the different statistics that are visible in the main window.
| LOD | The LOD that correspond to this line of stats | 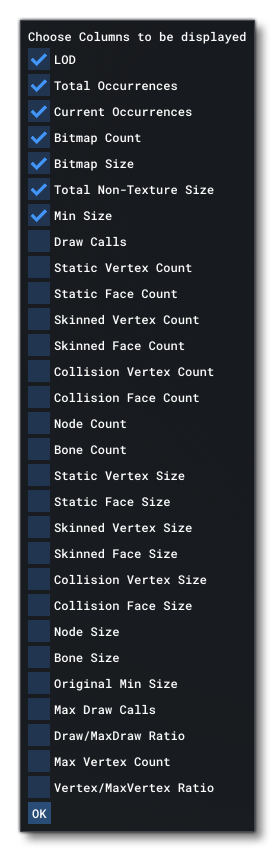 |
| Total Occurrences | The number of instances of this object in the scene (no matter which lod they're at) | |
| Current Occurrences | The number of instances of the objects that are at this LOD (so it depends on the actual POV). | |
| Bitmap Count | Number of textures used by this LOD. | |
| Bitmap Size | Size in memory of the sum of all the bitmaps for this LOD. | |
| Total Non-Texture Size | Size in memory of the sum of everything that is not a texture for this LOD. | |
| Min Size | This is the minimal screen percentage that the LOD must have to be displayed. For example, if 20 is shown here, then the LOD will only be loaded when the object occupies at least 20% of the screen space. | |
| Draw Calls | The current number of draw calls for the LOD. Draw calls are influenced by the number of vertices and the number of materials that are associated with an object (although there may be other factors too). | |
| Static Vertex Count | The number of vertices for the LOD. | |
| Static Face Count | The number of faces (triangles) for the LOD. | |
| Skinned Vertex Count | The number of skinned vertices for the LOD. Skinned vertices use more memory and GPU time than regular vertices. | |
| Skinned Face Count | The number of skinned faces (triangles) for the LOD. Skinned faces use more memory and GPU time than regular faces. | |
| Collision Vertex Count | The number of vertices used for collision for the LOD. | |
| Collision Face Count | The number of faces used for collision for the LOD. | |
| Node Count | The number of nodes for the LOD. This translates to objects such as meshes, dummies and helpers in 3Ds Max. | |
| Bone Count | The number of nodes used as bones in skinned meshes. In Microsoft Flight Simulator, this is the entire hierarchy of all the bones used by a skinned mesh, up to the last common ancestor (the "root" node of the skeleton). These bones cost memory in addition to the node they represent. | |
| Static Vertex Size | Size in memory of the sum of the vertices for this LOD. | |
| Static Face Size | Size in memory of the sum of the faces for this LOD. | |
| Skinned Vertex Size | Size in memory of the sum of the skinned vertices for this LOD. | |
| Skinned Face Size | Size in memory of the sum of the skinned face for this LOD. | |
| Collision Vertex Size | Size in memory of the sum of the collision vertices for this LOD. | |
| Collision Face Size | Size in memory of the sum of the collision faces for this LOD. | |
| Node Size | Size in memory of the sum of the nodes for this LOD. | |
| Bone Size | Size in memory of the sum of the bones for this LOD. | |
| Original Min Size | The original "minSize" setting (as defined by the <LOD /> element in the Model Definitions file) |
|
| Max Draw Calls | The maximum number of draw calls for the LOD. Draw calls are influenced by the number of vertices and the number of materials that are associated with an object (although there may be other factors too). | |
| Max Vertex Count | The maximum number of vertices for the object. | |
| Vertex/MaxVertex Ratio | The ratio between the current number of vertices and the maximum number of vertices. |
Auto Resize Columns: This button will automatically resize all the visible columns within the window, attempting to give them all an adequate and equal width.- Search for an object: This input field permits you to add in some text to search for, filtering the visible list of elements as you type.
- Use objects from the editor: This option is only applicable when The Scenery Editor editor is open. Enabling it will force the statistics list to only show those elements available from the Scenery Editor contents list of objects that are present in the scene (and may also contain objects from packages other than the one loaded in the editor).
- Force all LOD loading: This option will force the statistics Profiler to load all LODs into memory.
IMPORTANT! This option cannot be undone and forcing all LODs to be loaded will have some impact on performance. - Group By Package: When this is checked, the list of elements will be grouped by package.
- Hide from list
▼: This will open a menu where you have the following options that can be used to show/hide determined groups of items.
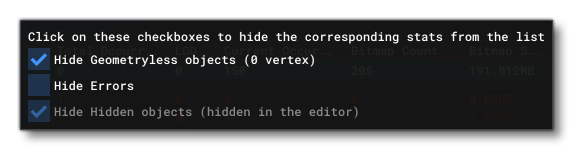
Grand Total
The first line of the statistics profiler will always show the Grand Total of each column of the statistics, but the following points are worth noting:
- each line contributes to the total depending on Current Occurrence, for example:
Total Vertex Size = SUM(Vertex Size * Current Occurrence) - for Bitmap Count and Bitmap Size we cannot do the above, as some textures might be shared across different objects. In this case, the total bitmap count/size is just the sum of each value for each LOD of each object, regardless of occurrences (instances of the same objects do share their bitmaps). That way you have a total Bitmap Size/Count that are upper bounds of the real values.
IMPORTANT! The values here may seem "off" if you have selected any of the hide options, since the totals here are not affected by those options. For example: you can have "Total Occurrences = 26" even though you only see about 10 visible in the statistics list because the option "Hide Geometryless objects" is checked.
Display Colours
When viewing the statistics editor, you'll notice that there are different colours used to highlight different columns. These colours are used to denote the following:
- If the Object Name is red, then that object LOD could not be loaded. These errors are most likely due to the camera position (only the current LOD based on camera POV is loaded). You can force all the LODs to be loaded using the Force All LOD loading checkbox, but note that this cannot be reversed and forcing all LODs to be loaded will have some impact on performance. It is safe to do it if you're only planning to get the statistics in this session.
- If any column is white, then that statistic is considered to be within respectable tolerances for the scene.
- If any column is orange, then that column is an edge-case value that should be examined to see if it can't be further optimised. If you hover the mouse over the statistic then you'll get a tooltip with more information:

- If any column is red then that column has a value that is considered to be inadequately optimised for the scene. If you hover the mouse over the statistic then you'll get a tooltip with more information:
