LIGHTS
This page outlines the steps required to create scenery lights for Microsoft Flight Simulator using 3DS Max. These lights will then be visible when placed in the simulation using The Scenery Editor.
NOTE: Lights should be present on all LODs for the scenery element, otherwise users will see the lights "pop" into existence as the LODs change.
Create The Light
Once you have created your model in 3Ds Max and are ready to start adding lights you should first go to the Create tab (1), then click on the Lights icon (2), and finally select Asobo (3) from the dropdown list:
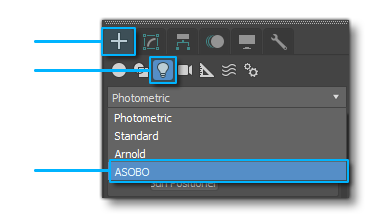
Next you need to select the FlightSimLight type, and give it a name and select an identifying color for the mesh:
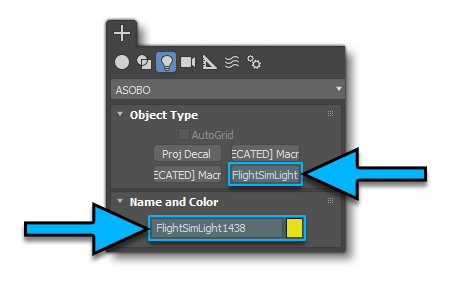
At this point you would probably place the light onto the model somewhere:
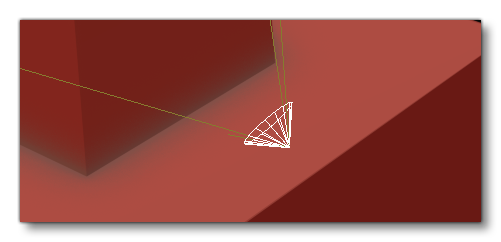
Modifying The Light
Once you have placed the light in the scene, you are free to modify it. This is done from the Parameters section in 3Ds Max for the light object:
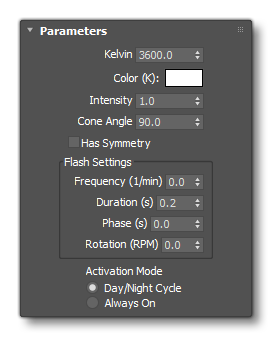
These options are as follows:
-
Kelvin
The temperature of the light. Setting this will set the color, with the approximate values and colours shown in the following table:
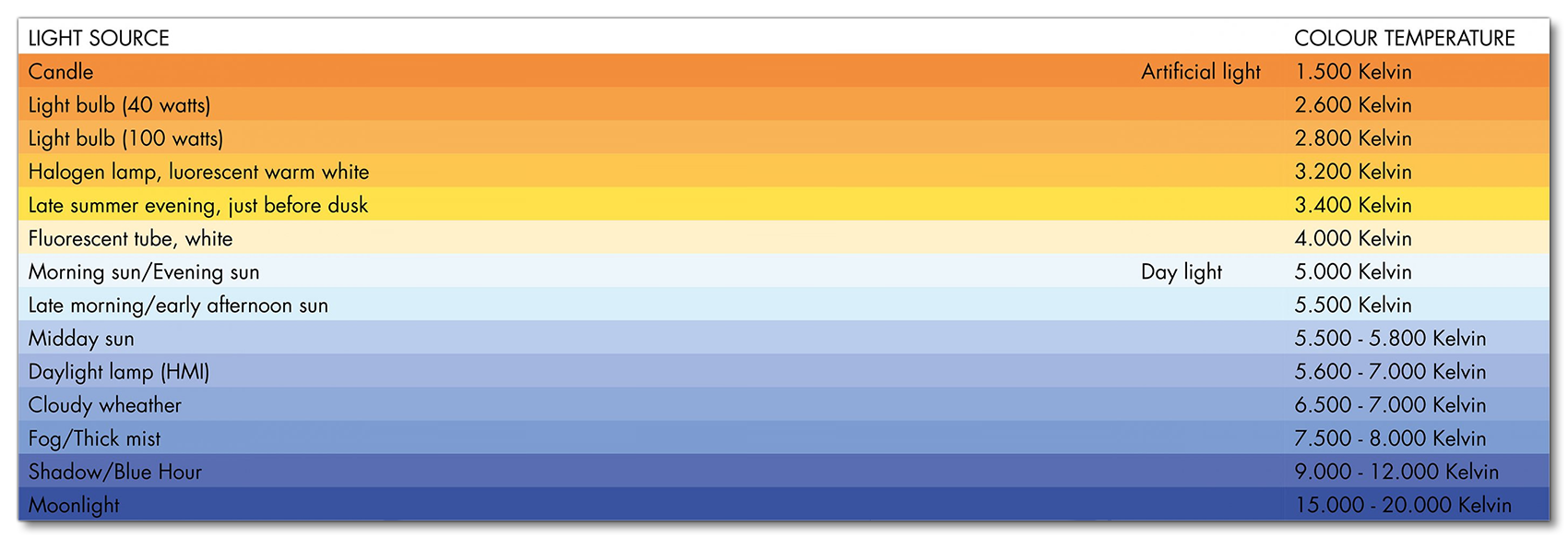
-
Light Color
The color of the light. This can also be set using the Kelvin parameter (above).
-
Intensity
The brightness of the light.
-
Cone Angle
The angle of spread of the light, from 0° to 360°. If you wish to simulate omnidirectional light, then set the Cone Angle to 360°. Note that changes in this value will be reflected by the mesh in the model view:
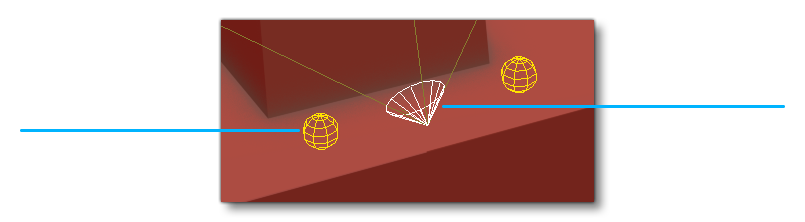
-
Frequency
This is the number of times that the light will "flash" in a second. Setting this to 0 means the light does not flash.
-
Duration
The duration of one flash in seconds.
-
Phase
The phase is the offset in seconds to the frequency. For example, if the frequency is set to 6 and the phase to 0, then there will be one flash every ten seconds and the flashing will start at zero seconds of the model being spawned (6 flash / 1 minute = one flash every 10 seconds). If the frequency is set to six and the phase is set to three, then there will be one flash every ten seconds but it won't start until three seconds after the model has spawned. This parameter is useful to synchronize or desynchronize several lights inside the same*.gltfor make the light flash at different intervals and give different effects.
-
Rotation
The number of revolutions per minute for the light. This value is only relevant when the light angle is under 360°.
-
Activation Mode
When the option Day/Night cycle is checked, the light will only be turned on when the simulation time is "night". When Always On is checked, the light will be visible and on at all times.