SIMOBJECT CONTAINERS
The SimObjects Containers window is opened from the Debug menu and lists all the different SimObject categories and their "containers" in Microsoft Flight Simulator:
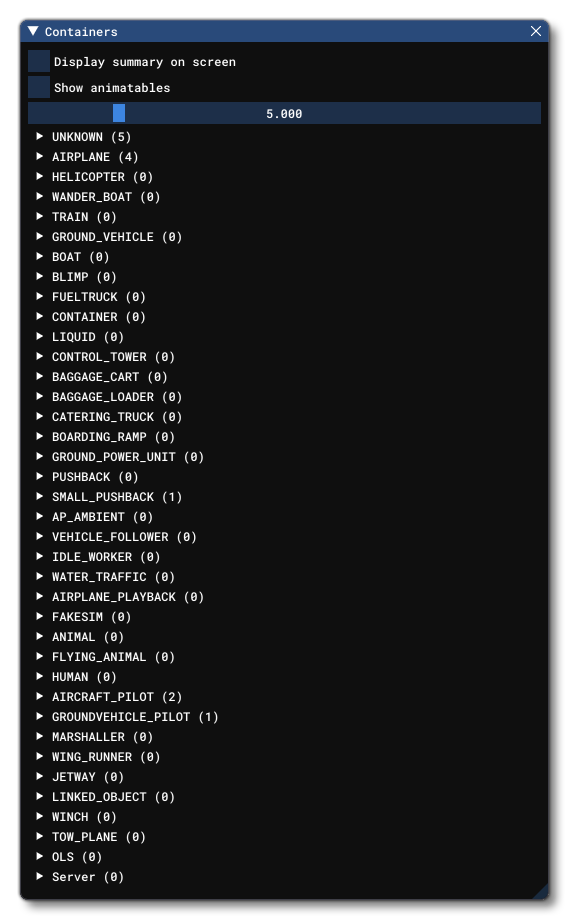
The top of this window has the following three options:
- Display Summary On Screen: When enabled, this will show a list of items on the screen as a summary of the SimObjects that are currently in the scene.
- Show animtables: Enabling this will show the animation tables as text for each of the visible SimObjects.
- Sphere Size Slider: This slider will change the visible size of the debug "sphere" around the different SimObjects. By default this will only affect the user aircraft, and only when "Show animtables" is enabled, however it will also affect the sphere shown for other SimObjects when they have it enabled (explained in more detail below).
Underneath these three options are the different SimObject categories. Each one can be expanded to see the different options and "containers" it has under it:

The options at the top are "global" options that will enabled or disable various debug tools for all containers within the category. These options are listed below, but note that not all categories will have all these options:
- Debug AI Values: Selecting this will add an in-sim overlay with certain values relevant to the AI operation.
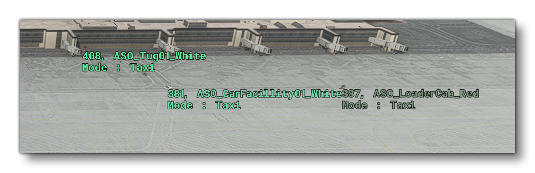
- Debug AI Path: Similar to the option for values, this will display the different paths that AI are using as an in-sim overlay.
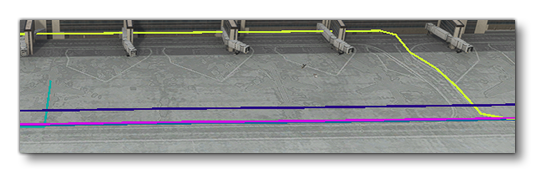
- Debug AI Current State: Selecting this will add an in-sim overlay displaying the current state of the AI.
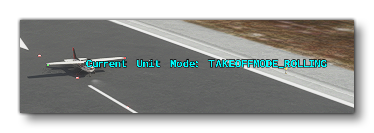
- Spheres: This will show a debug sphere around the item(s) that are in the category or container, and you can control the size of the sphere using the global slider at the top of the window.
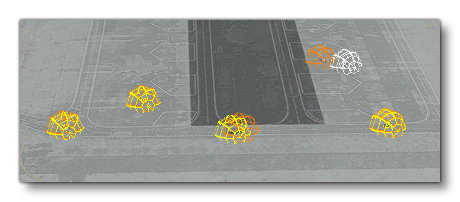
- Names: When enabled, this option actually does a bit more than just display the names of the different SimObjects. In a lot of cases (like for aircraft) it will also display the position, the airport, the GUID and other information.
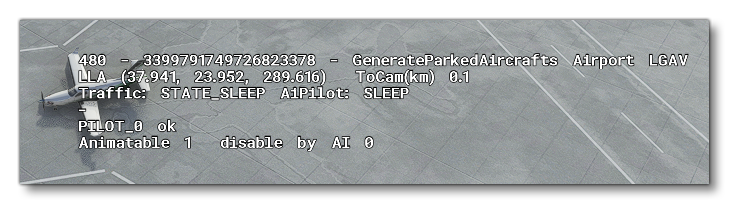
Under the global category options listed above you'll see there is a "container" option. Clicking this will expand the container to show all the different SimObjects that are within. Clicking each of the different SimObjects will further expand the view to show some details about that object.
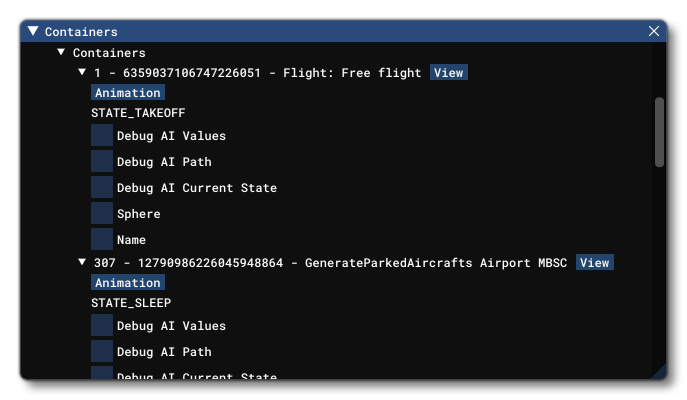
You will be able to toggle the different visualisation options for the object on or off (like Sphere, Names, etc...), and you'll see information about the AI state or the position, etc... Note that some objects will also have two buttons available, Animation and View. The Animation button will open another window with debug information about the state of the animation for the Sim Object. The View button can be used to zoom the camera to view the item. However, note that the View button will only work if you are not using the developer camera and the simulation camera is set to an exterior view (if you click the button while in cockpit view, the camera will be moved inside the object being viewed!).