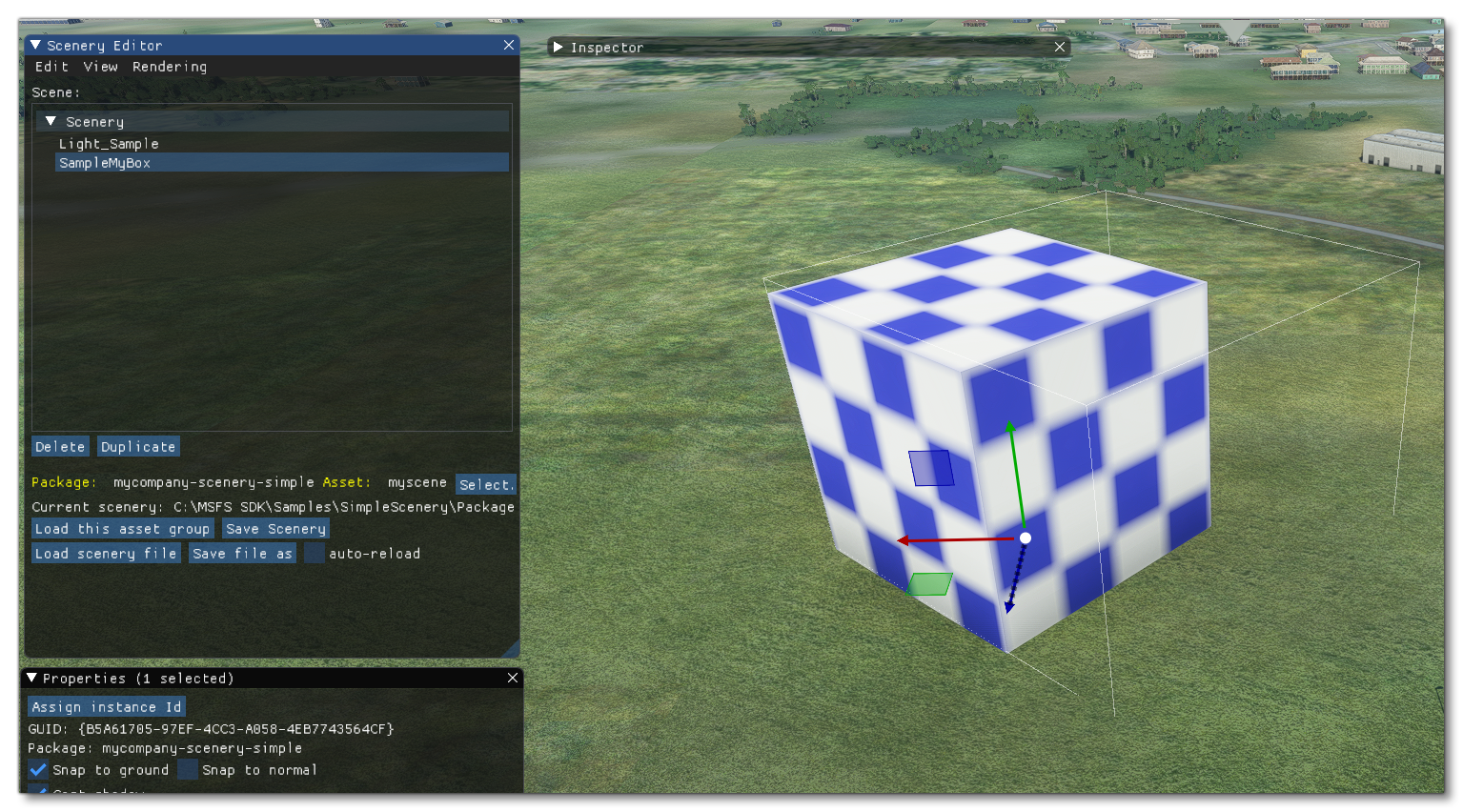SimpleScenery
The SimpleScenery sample illustrates the process of adding scenery to Microsoft Flight Simulator. Making this example required using The Scenery Editor, which you can open in Developer Mode from the Tools menu.
You can expand the link below to see the BearsSampleProject file and folder structure:
Loading And Building The Project
In order to load and build the project in Microsoft Flight Simulator, you must have previously enabled Developer Mode (see here for more information). Once enabled, simply follow these steps:
- Use the Open project... command from the File menu.
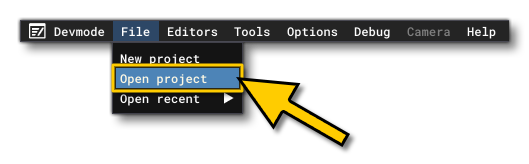
- Select the file
SceneryProject.xmlfrom theSimpleScenerysample project.

- The Project Editor should open automatically and show you the project
mycompany-scenery-simple(if the Project Editor doesn't open, then you can open it from the Developer Mode Tools menu)

- Clicking on the project in the Project Editor will open the Inspector Window, and here you need to click the
Build Packagebutton (if the Inspector Window does not open automatically, go to the View menu in the Project Editor and open it from there).
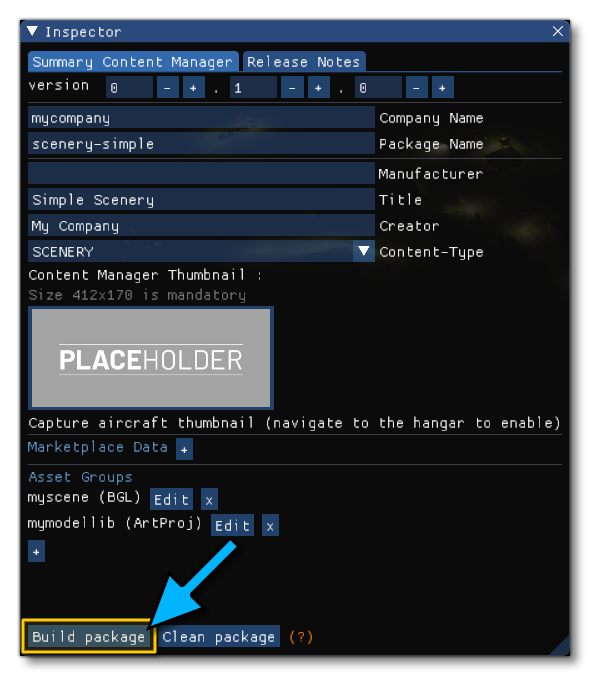
- This will build a package from the files specified in your project. This package will be named
mycompany-scenery-simpleand will be output in the Packages folder created in the same directory asSceneryProject.xml:
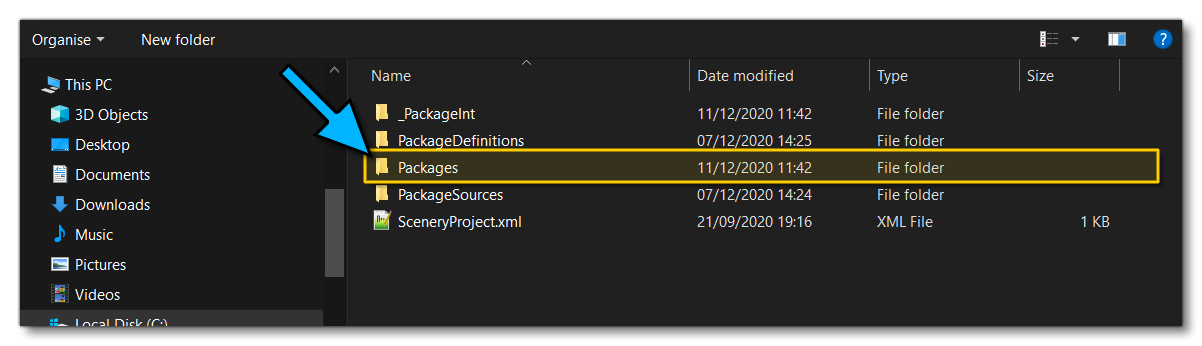
- To get to the location of the new scenery, you need to first click on the
Editbutton beside themyscene (BGL)Asset Group, in the Inspector window:
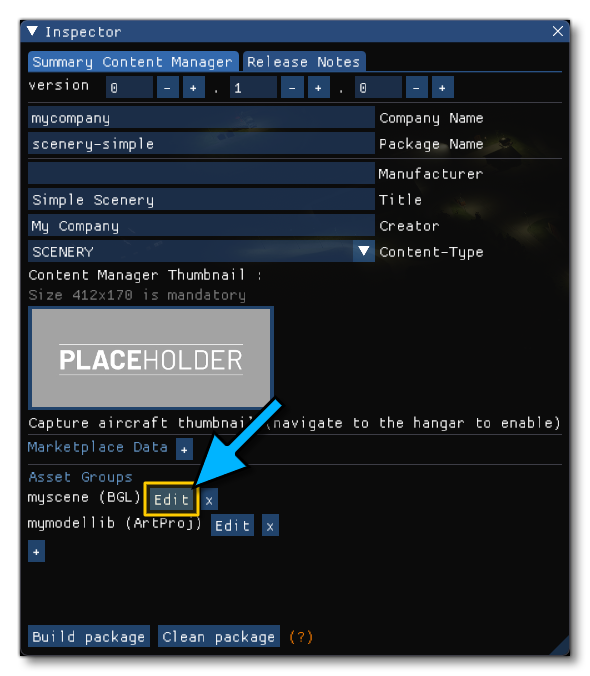
- The inspector window will then change to show the details of the BGL file from the package, and there will be a button marked
Load In Editor:
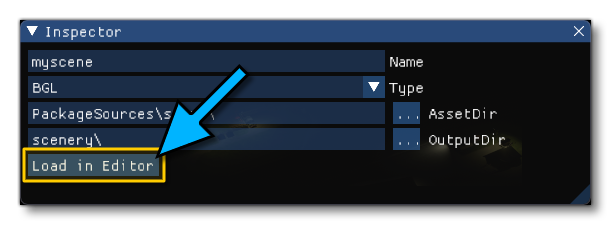
- Clicking this will load the airport in the Scenery Editor and take you to it