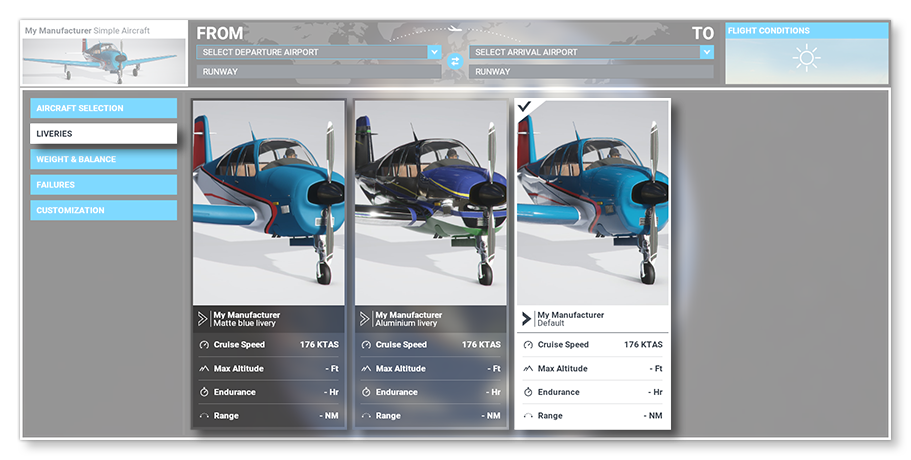LiveryAircraft
The LiveryAircraft sample illustrates how format various livery packages for a single plane in Microsoft Flight Simulator. It is largely based on the SimpleAircraft sample project, so please refer to its dedicated page for a more detailed explanation about the other files included in the project.
You can expand the link below to see the file and folder structure of the files that have been added to the SimpleAircraft project for this sample:
In this sample there is a single aircraft that has 3 possible liveries that can be used with it. The default livery, an aluminium one, and a matte version of the default. For information on how to create liveries for use with aircraft, please see this page of the Asset Creation documentation.
Loading And Building The Project
In order to load and build the project in Microsoft Flight Simulator, you must have previously enabled Developer Mode, and then simply follow these steps:
NOTE: The packages included in this sample should be loaded from the Main Menu of the simulation, before selecting arrival/departure locations and flying.
- Use the Open project... command from the File menu.
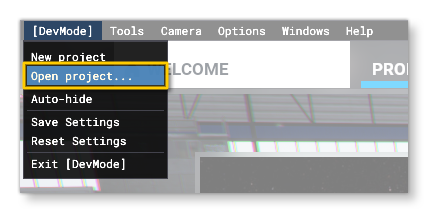
- Select the file
LiveryAircraftProject.xmlfrom theLiveryAircraftsample project.
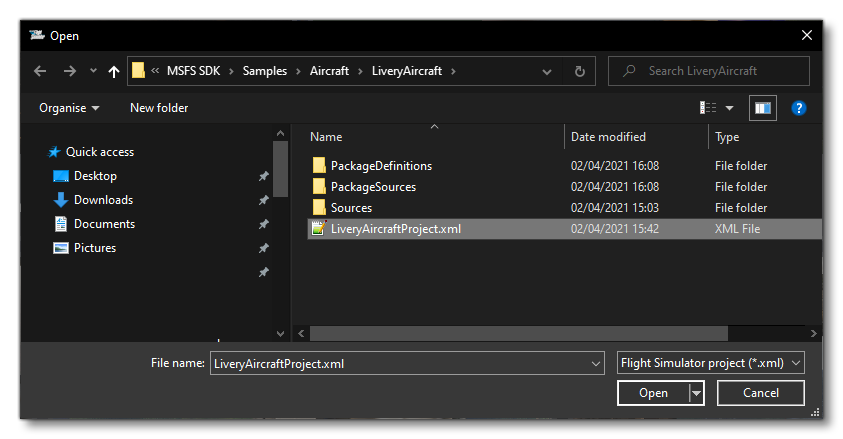
- The Project Editor should open automatically and show you the project packages, of which there should be three (if the Project Editor doesn't open, then you can open it from the Developer Mode Tools menu):
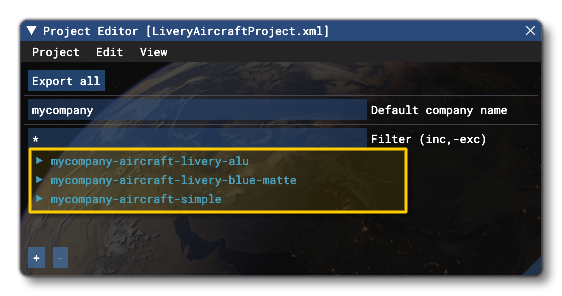
- At this point, you could build each of the three packages individually from the Inspector window, however the easiest way to proceed is to go to the Projects menu in the Project Editor and select Build All:
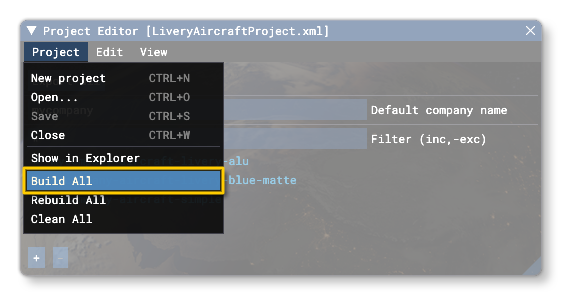
- This will build all the packages from the files specified in your project, and they will be output in the Packages folder created in the same directory as
LiveryAircraftProject.xml:
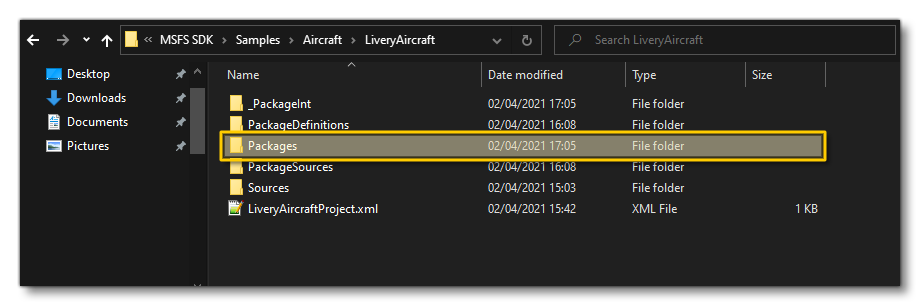
- Building the package will also install it into Microsoft Flight Simulator and so you can now proceed to the aircraft selection screen and see the "Simple Aircraft", and if you click on the
LIVERIESbutton, you'll see the "Default" livery, plus "Aluminium" and "Matte Blue" liveries, which can now be selected: