THE RENDERING MENU
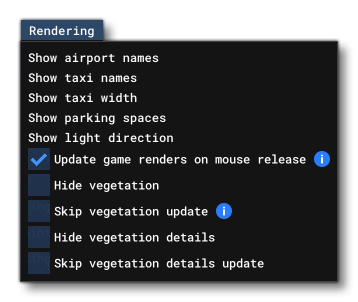
This menu permits you to enable/disable some extra rendering details within the simulation. The options available are:
-
Show Airport Names
When enabled, this will show the name of the airport and also show the area that the airport covers (as a blue polygon edge). Mouse over the image below to see the difference.
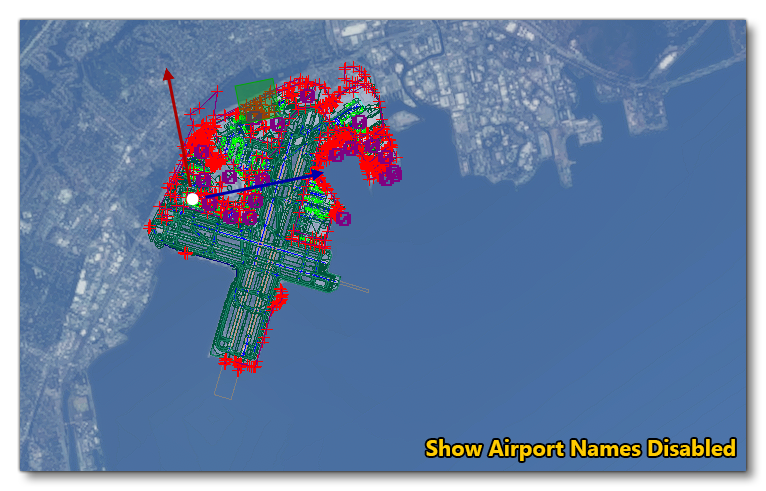
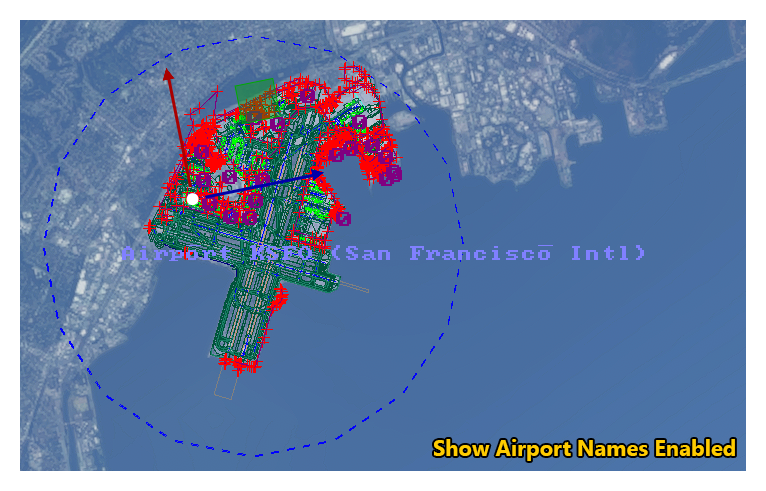
-
Show Taxi Names
This option will show the names of the different taxiways when enabled, as shown in the image below (mouse over the image to see the difference).
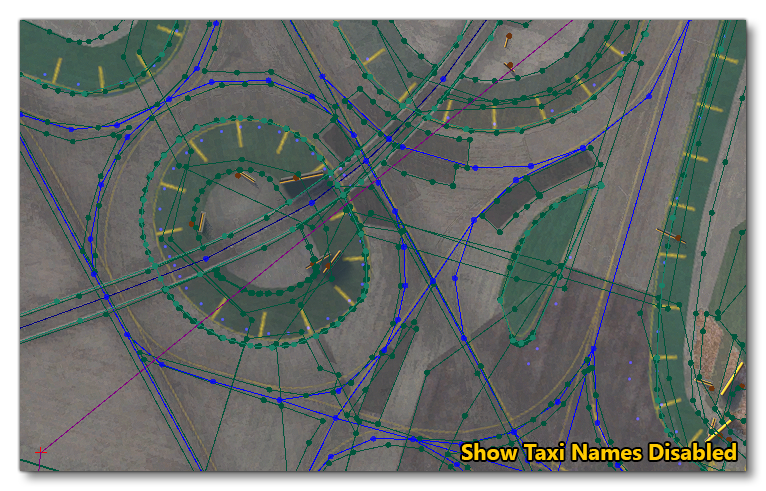
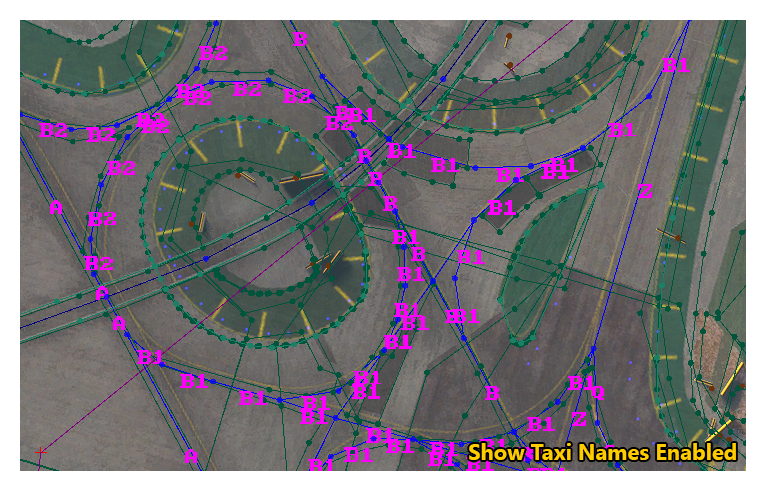
-
Show Taxi Width
By default, taxiways are drawn as a single path of lines connected by points. Enabling this option will also render the width of the taxiway, as shown in the image below (mouse over it to see the difference).
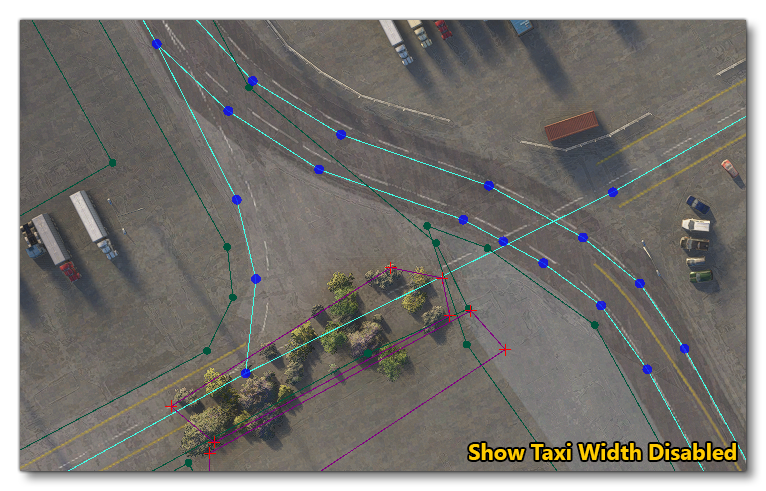

-
Show Parking Spaces
Parking spaces are shown by default in the simulation, but when you enable this option, an extra circle will be drawn around the parking space that indicates where additional items can spawn (for example, ground vehicles). Mouse over the image below to see the difference.
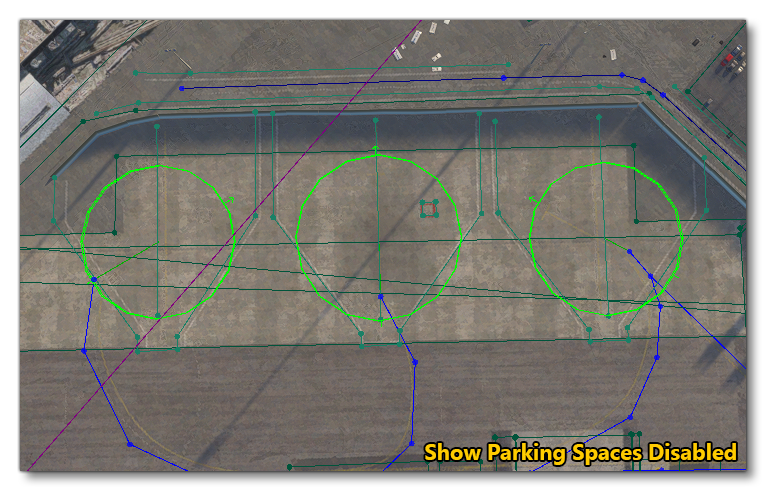

-
Show Light Direction
When creating Light Presets it can be difficult to get a "feel" for the different directions required, especially when working with Angled Directional or Fresnel lights, for example. Enabling this option will help with this, as it will render - on the first light of the LightRow Object using the preset - two lines:- a white line which represents the preset Direction parameter
- an orange line which represents the preset Direction2 parameter
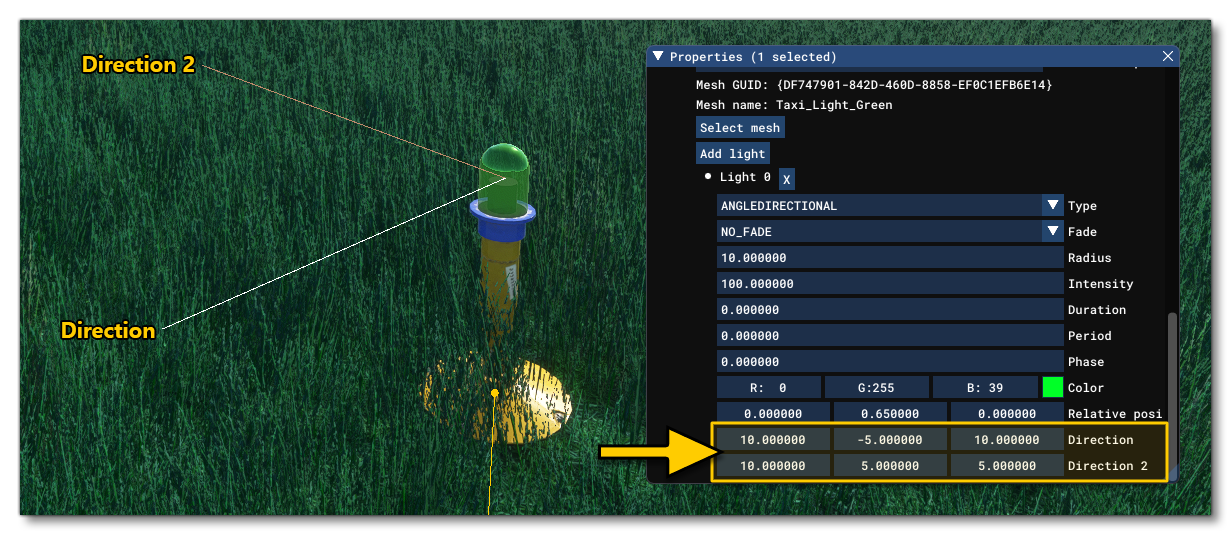
-
Update Game Renders On Mouse Release
When you move an object in the Scenery Editor, every frame the simulation will update the object position and update the rendering of the tiles the object is in. This rendering is quite intensive, and can impact performance a lot when moving large or complex objects. When this option is checked however, the update step will only be processed when the mouse is released. Note that this option will also skip the elevation update, meaning that if you move an object alongside a slope, the preview might not be accurate until you release the mouse.
NOTE: This option is enabled by default when you open the Scenery Editor and for most things this is the preferred way to edit your scenery. However, if you need to place an object very accurately you may want to turn this option off.
-
Hide Vegetation
When this option is enabled, all large vegetation (trees, bushes, etc...) will be removed from the render pipeline while the scenery editor is open, greatly increasing the FPS and visibility.
-
Skip Vegetation Update
This option is only visible when the Hide Vegetation option is unchecked. When this option is enabled, all large vegetation will skip the render update stage, so animations and physical effects will not be visible.
-
Hide Vegetation Details
When this option is enabled, all small vegetation (grass and small plants) will be removed from the render pipeline while the scenery editor is open, greatly increasing the FPS and general visibility.
-
Skip Vegetation Details Update
This option is only visible when the Hide Vegetation Details option is unchecked. When this option is enabled, all small vegetation will skip the render update stage, so animations and physical effects will not be visible. Note that some of the objects you can place in the Scenery Editor will normally have an influence on vegetation and may not be accurately displayed when this option is enabled. For example, if an apron is placed with a ground material such as concrete, all vegetation that might be overlapping this apron would normally be excluded. But, by enabling this option and skipping the vegetation details update, it may mean that the vegetation might not be accurately displayed and appear to be placed on the apron where it shouldn't be.