MENUS
This page outlines the different options available to you from The Aircraft Editor menus.
File
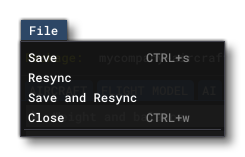 The File menu has the following options:
The File menu has the following options:
-
Save
Save any changes that have been made in the aircraft editor to the current aircraft source files. This will not change how the aircraft behaves in the simulation, since it only changes the source files, not the built package (for that use the Save And Resync option, explained below).
-
Resync
This option will re-synchronise the files used by the currently selected aircraft package. Use this option if you have manually edited these files and want to apply the changes to the simulation, as this will basically take the source data and rebuild the package using that so you can see those changes refelected in the simulation.
-
Save And Resync
Selecting this will save any changes made to the settings in the aircraft editor and then re-synchronise those changes. This will save the changes to the source data in the package then rebuild the aircraft so you can see those changes refelected in the simulation.
-
Close
This will close the Aircraft editor. You may be prompted to save any changes you have made. If you do NOT save, then the changes will be discarded and the aicraft source files will be unchanged.
Edit
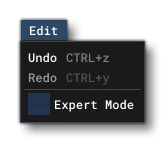
The Edit menu has the following options:
-
Undo
This option will undo the last change made to the Aircraft Editor. This action can also be performed using the keyboard shortcutCtrl+ "Z". Note that this option is also available from the Undo History window.
-
Redo
This option will redo the last change that was undone to the Aircraft Editor. This action can also be performed using the keyboard shortcutCtrl+ "Y". Note that this option is also available from the Undo History window.
-
Expert Mode
When this option is checked, the Aircraft Editor will be in "expert" mode, meaning that all checks and balances on parameters will be removed. So, when enabled, the editor will not take into account whether a parameter is required, whether it can be ignored, nor whether it should be hidden because of incompatible groups (like FUEL vs. FUEL SYSTEM parameters). Enabling this option will also prevent the editor from clamping values between recommended bounds, and remove the limits on the size of arrays and indices. Additionally, when you save the aircraft in the editor, ONLY edited parameters will be saved to the files, rather than having the editor parse everything and re-save all files and parameters (which is the default behaviour).
IMPORTANT! This mode has been developed primarily as a mitigation to possible errors that the Aircraft Editor may introduce to files. This mode should NOT be enabled by default, and should only be enabled if you find a bug with the editor, or you have been manually editing the aircraft files outside of the editor.
Debug

The Debug menu has the following options that can be used to debug various aspects of an aircraft. Most of these options are explored in more depth on the linked pages:
-
Automatic
When this option is enabled, changing tabs in the main Aircraft Editor window will open/close the corresponding debug windows and overlays. When this is disabled, the windows and overlays must be activated manually using the Debug menu items. -
AP (Autopilot)
-
Engines
-
Interactive Points
-
Legacy
-
Lights
-
Shadow Sphere
-
Pitch
-
Sim
-
Sim Dimensions
-
Sim Info
-
Sim Forces
-
Sim Polar ClCd
-
Sim Polar Power
-
Sim Polar VhVs
-
Sim Tuning
-
Speed
-
Tracking
-
Weight
-
Wheels
-
Camera Blend
View
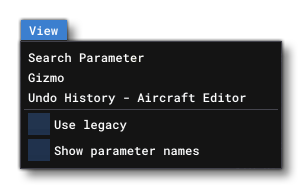 This menu is where you can open the additional Aircraft Editor views (windows). Each item in the menu is explained below.
This menu is where you can open the additional Aircraft Editor views (windows). Each item in the menu is explained below.
-
Search Parameter
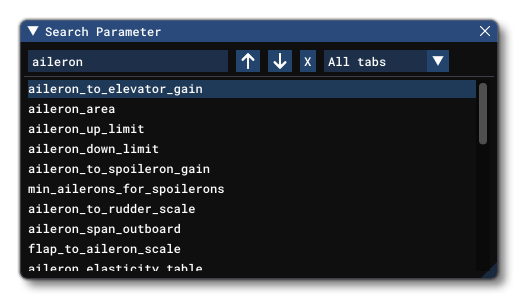
With this option you open the Search Parameter window, which is an important tool when it comes to navigating the Aircraft Editor. Hear you give a search term to use then press
Enterand the window will be populated with a list of parameters that contain the term you gave. You can then use the↑and↓buttons to move between the parameters in the list, and the Aircraft Editor will automatically expand the sections and highlight the parameters as they are selected. You may also filter the list of parameters by changing the "All tabs" option to the tab that you want to filter for, and you can clear the filter and search term by clicking on theXbutton.
-
Gizmo
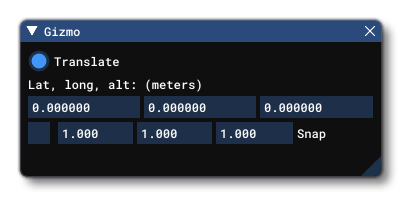 This option opens the Translate Gizmo. This window permits you to edit the position of selected items within the Aircraft Editor, for example, when you have opened Lights for debugging.
This option opens the Translate Gizmo. This window permits you to edit the position of selected items within the Aircraft Editor, for example, when you have opened Lights for debugging.
-
Undo History
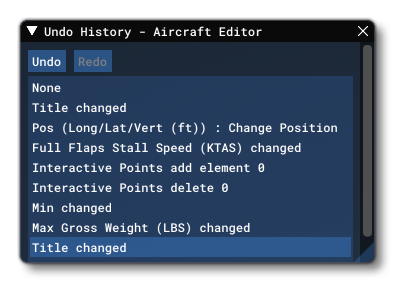 The Aircraft Editor supports undo/redo functionality which can be accessed through this window, or alternatively using the keyboard shortcuts
The Aircraft Editor supports undo/redo functionality which can be accessed through this window, or alternatively using the keyboard shortcuts Ctrl+ "Z" for undo, andCtrl+ "Y" for redo. From this window, however, you can select any item from the list and "reset" the editor to that state without having to go through each of the steps before or after. If you want to step through the state list, you can use the aforementioned shortcuts, or use theUndoandRedobuttons at the top.
-
Use Legacy
When this checkbox is checked, the different sections of the Aircraft Editor will show those parameters that are considered part of the legacy flight model. These parameters have generally been deprecated within the current modern flight model, and so have no requirement for being set. However, they may still be required for legacy aircraft from previous versions of Microsoft Flight Simulator that have been ported into the current version and as such this checkbox can be used to flag the aircraft as one of these. Note that if you have already setup an aircraft previously as a legacy aircraft then this check box will not be automatically checked when it is loaded into the editor, and you will need to manually enable it to see the appropriate parameters in the editor (the parameter data will still have been loaded, even if it's not immediately visible).
-
Show Parameter Names
When this option is checked, the aircraft editor will show the actual parameter names that will be saved to the corresponding CFG file instead of the more explicit common names:
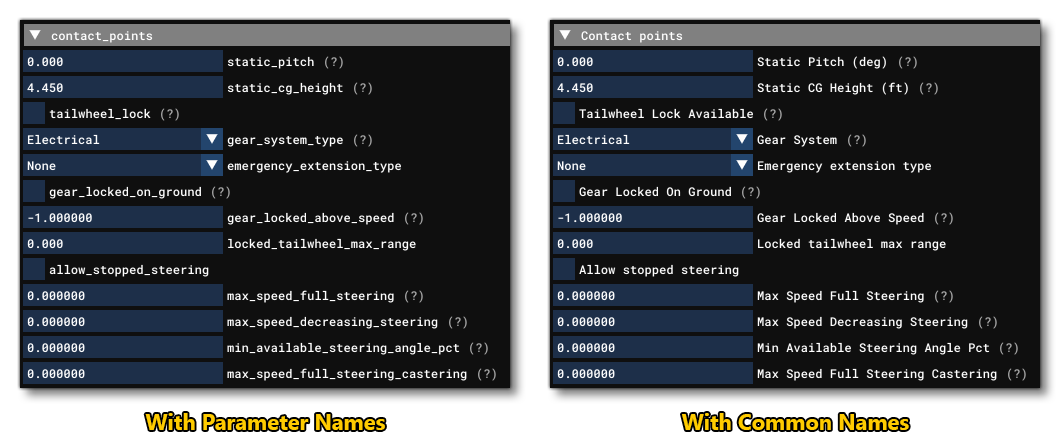
RMB Menu
When editing the various fields within the aircraft editor, it may be that you make a mistake or wish to return the field to its default value. For that reason you can use the Right Mouse Button on any field to bring up the following menu:
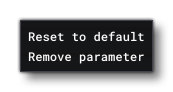
-
Reset To Default
This option will rest the parameter to its default value. If it does not have a default value then it will leave the parameter field blank.
-
Remove Parameter
This option is similar to the reset to default option, only this will remove the parameter from the CFG file altogether.