COLLISION HANDLING
This page explains the main methods for dealing with collisions between sim objects in the simulation. Please note that this page is a general guide for handling collisions, in particular with regards to scenery elements. However you can find further information specific to aircraft from the following pages:
IMPORTANT! Currently only static (ie: Scenery) objects will detect collisions with the user aircraft
Simple Shape Collisions
The Microsoft Flight Simulator engine supports box, sphere and cylinder colliders. In general we recommend using these collision shapes over mesh/material collisions for improved performance, especially in relation to scenery elements and airports.
To place them in 3ds Max, select Box Gizmo, Sphere Gizmo or Cylinder Gizmo respectively:
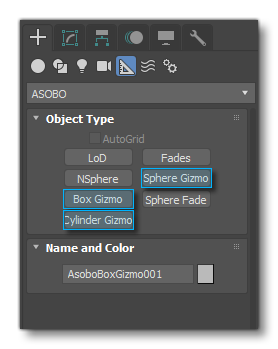
You would then use this tool to place the desired shape in the model, ensuring that the Is Collider flag from the Parameters window is flagged:

Once you have created the shape and added it to the model, you need to link the shaped collider to the first LOD:
IMPORTANT! This is absolutely necessary, otherwise the collider will not be exported!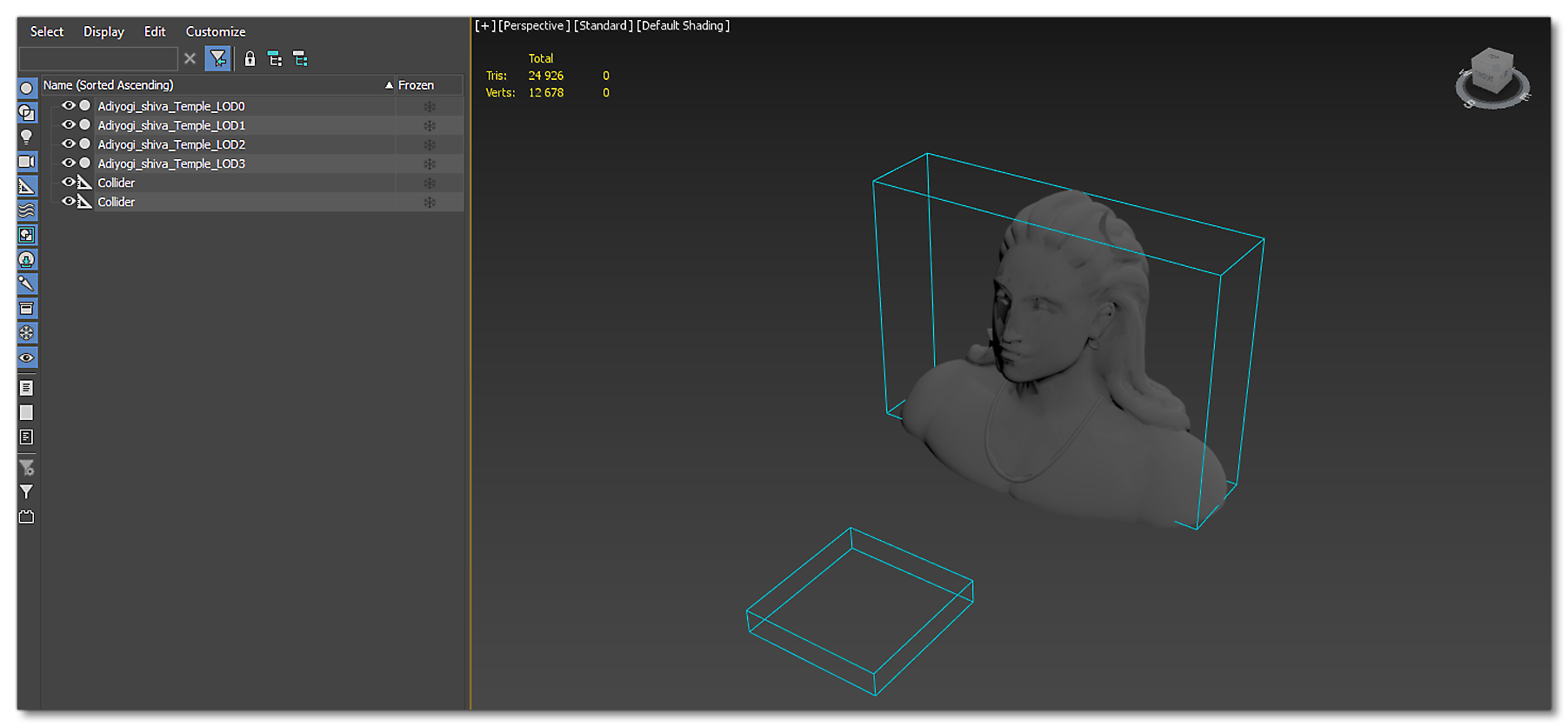
 Once you have completed all that, follow the export instructions given below.
Once you have completed all that, follow the export instructions given below.
Mesh Collisions
A mesh collision involves creating an "invisible" mesh within a model that will be used as a collider when the model is placed in the simulation world. For performance and memory reasons, it is important to minimize the number of vertices in a collision mesh, so it is good practice to create a low-resolution collision mesh that wraps the high-resolution visual mesh. This essentially means that the mesh collider will be a polycrunch version of the LOD0 mesh, for example:
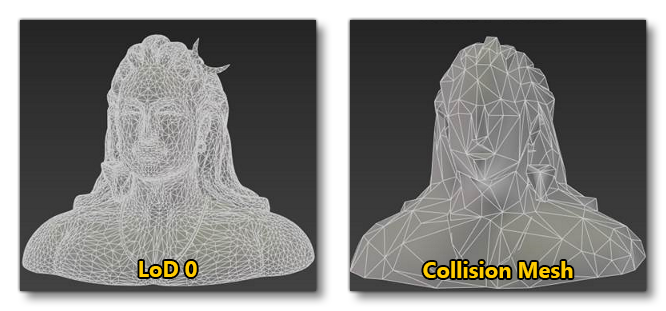
IMPORTANT! There is a face count limitation of 65K triangles and a warning is displayed if it goes beyond 4096 triangles.
IMPORTANT! Collisions will not be properly detected if the vertices are too far from each other, in particular when the object has been scaled by a large amount in the world, or it's geometry hasn't got enough subdivisions.
Once you have created the mesh and set the material properties for it, you need to link the mesh collider to the first LOD:

IMPORTANT! This is absolutely necessary, otherwise the collider will not be exported!
After doing this, you need to enable collisions with this low-poly mesh and hide it from view. For that you will first need to activate the Collision Material in 3DS Max, ensuring that you have set the Material Type to Invisible and enabled the material as a Collision Material (as shown in the image below):
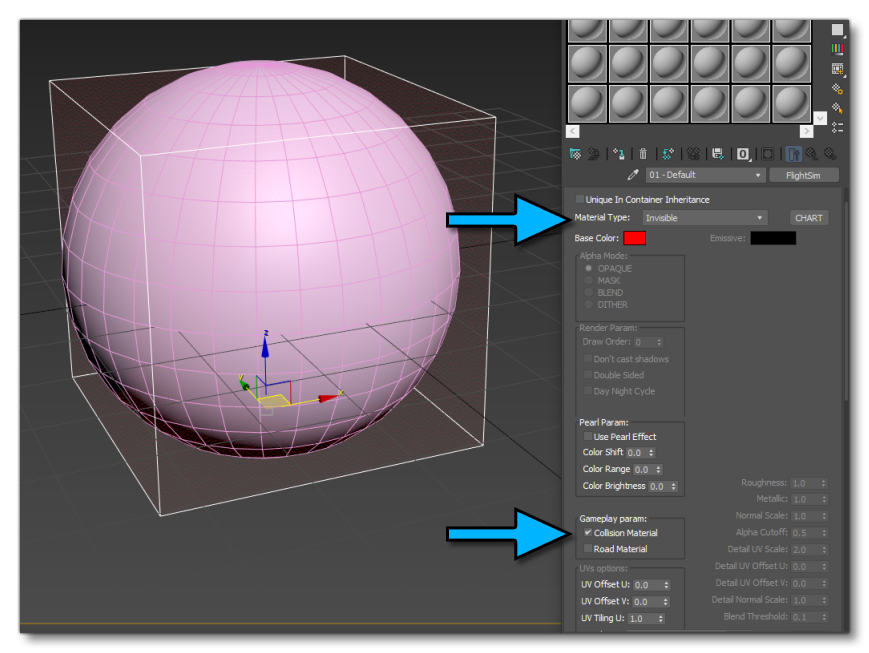
Exporting
To export the geometry with the collision mesh it is recommended to use Multi File Exporting, as explained on the following page: