TERRAIN
The Terrain option from the Debug menu will open up the following sub-menu:
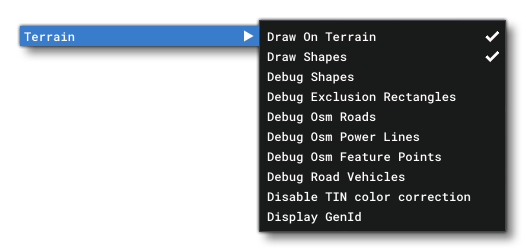
This menu has the following debug options for terrain:
-
Draw On Terrain
When enabled, surfaces and other items will be drawn on top of the base terrain photogram textures. When disabled, the terrain photogram will be drawn only. Mouse over the image below to see the difference this makes when enabled or disabled. This option is enabled by default.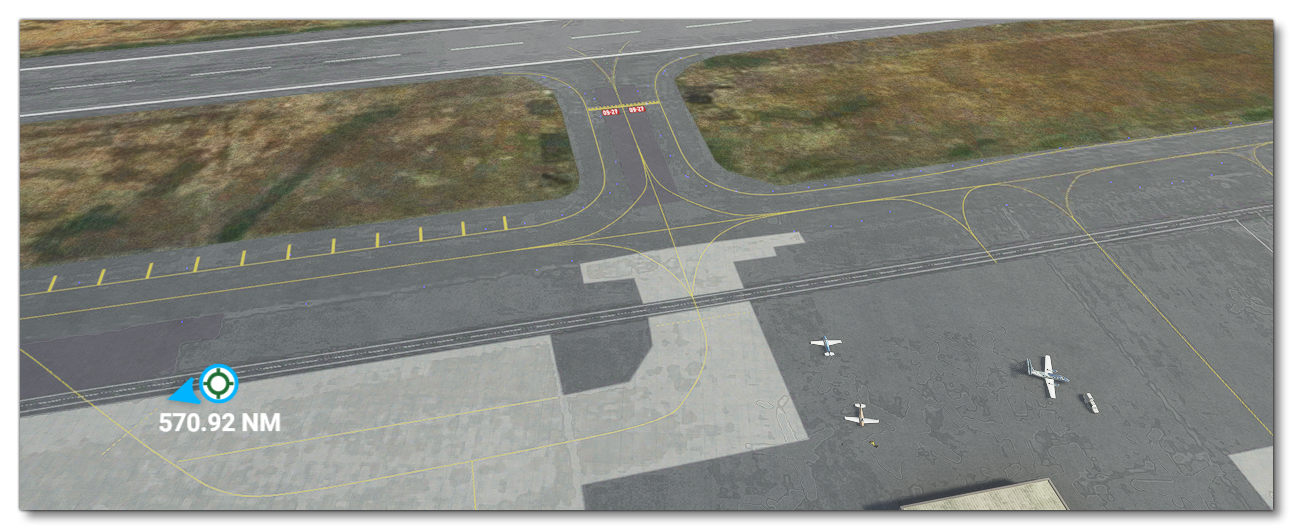
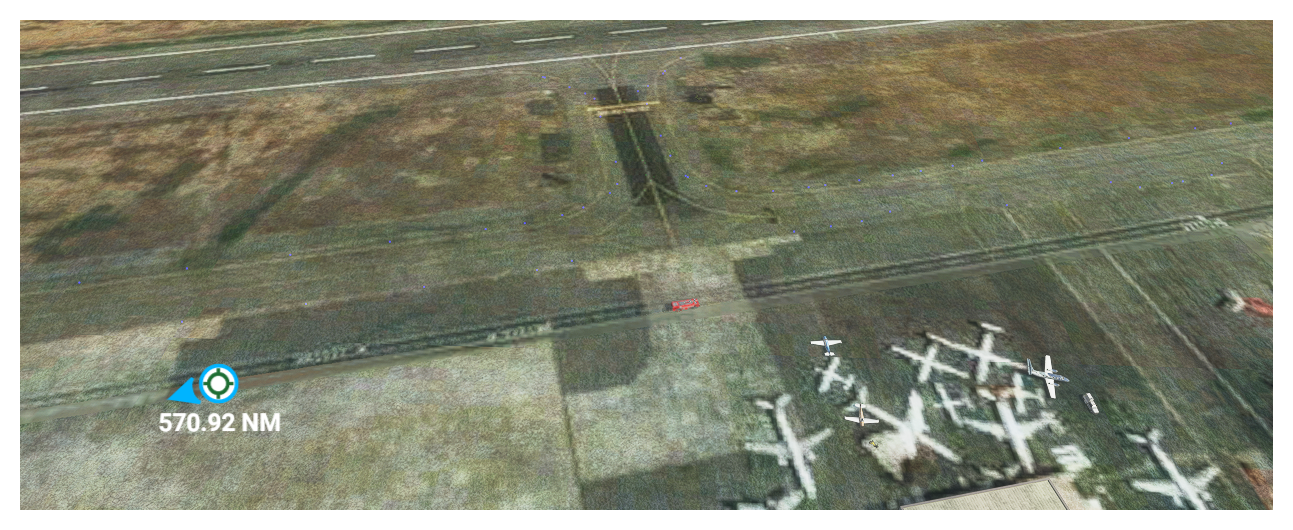
-
Draw Shapes
This option is for enabling or disabling the different polygon shapes that may have been used to generate terrain. By default this is enabled.
-
Debug Shapes
Enabling this option will outline the different polygon shapes used to generate terrain.
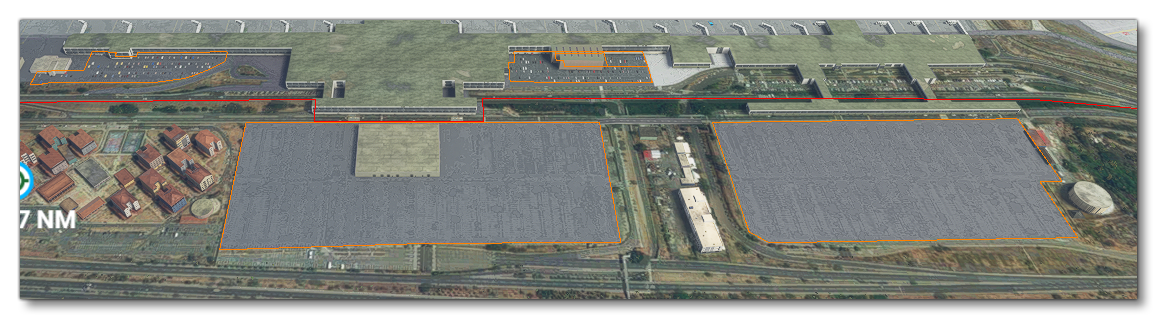 This will open an additional window for toggling further information:
This will open an additional window for toggling further information:
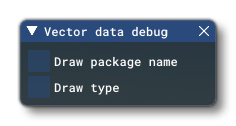 Draw Package Name will draw the name of the add-on package that the polygon (vector) data comes from, while Draw Type will draw information about the type of data the polygon is associated with (eg
Draw Package Name will draw the name of the add-on package that the polygon (vector) data comes from, while Draw Type will draw information about the type of data the polygon is associated with (eg NoTIN - Buildings, orNoTIN - Airport, etc...)
-
Debug Exclusion Rectangles
This option permits you to debug any exclusion rectangles that are used in the add-on. It will open the following window that permits you to filter the the visuals to show more or less information:

-
Debug OSM Roads
Enabling this option will show all the debug information for the OSM road system in the simulation.
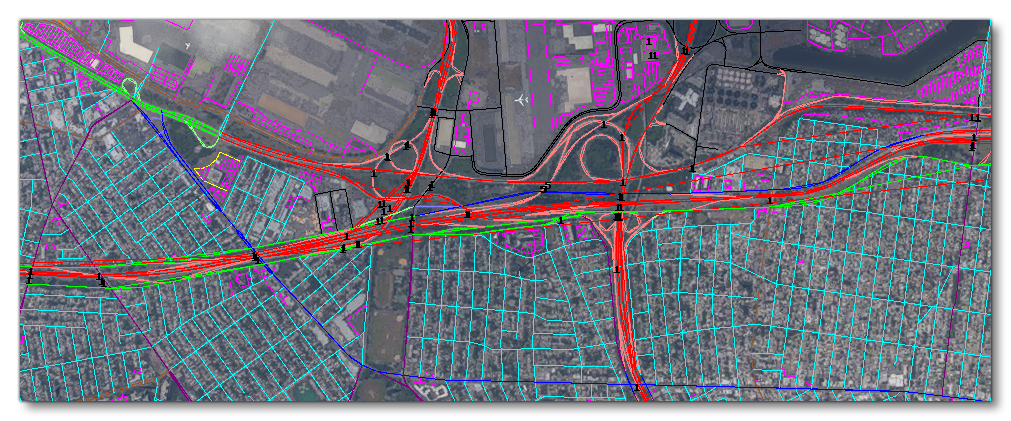
-
Debug OSM Powerlines
Enabling this option will show all the debug information for the OSM powerline system in the simulation. Red lines are major powerlines with tall masts and the blue lines are minor powerlines with smaller masts.
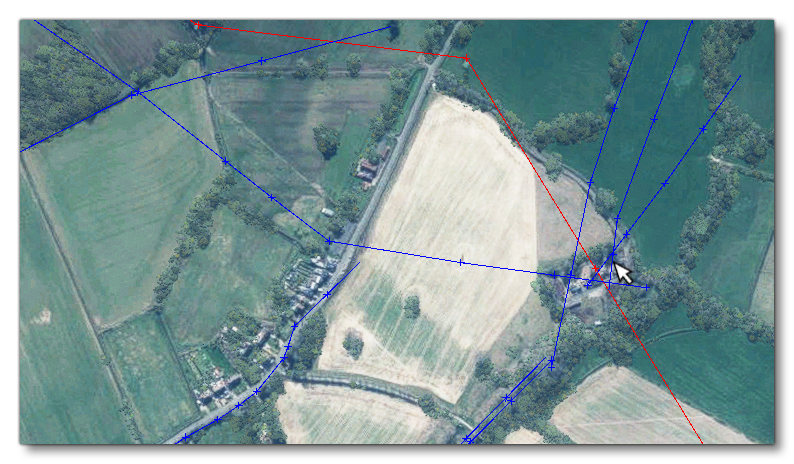
-
Debug OSM Feature Points
When this option is enabled, various OSM feature points will be marked in the simulation using coloured crosses.
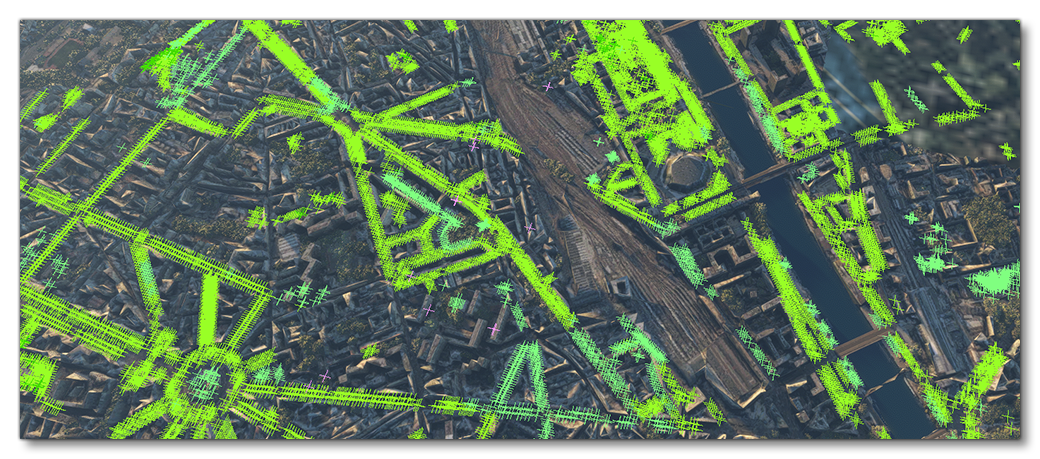 NOTE: This option can cause severe lag in areas where there are a lot of feature points.
NOTE: This option can cause severe lag in areas where there are a lot of feature points.
Each colour represents the following features: Lime Green: Broadleaf trees and shrubs
Lime Green: Broadleaf trees and shrubs Green: Needle leaved trees and shrubs
Green: Needle leaved trees and shrubs Light Green: Palm trees
Light Green: Palm trees Yellow-Green: Leafless trees and shrubs
Yellow-Green: Leafless trees and shrubs Pale Green: Mixed leaf trees and shrubs
Pale Green: Mixed leaf trees and shrubs White: Horizontal turbine
White: Horizontal turbine Gray: Vertical turbine
Gray: Vertical turbine Red: Windmill with vanes
Red: Windmill with vanes Dark Red: Windmill without vanes
Dark Red: Windmill without vanes Orange: Oil/petroleum well
Orange: Oil/petroleum well Light Blue: Water well
Light Blue: Water well Dark Blue: Water tower
Dark Blue: Water tower Magenta: Generic/unknown mast of some kind
Magenta: Generic/unknown mast of some kind Pink: COMs mast
Pink: COMs mast Deep Pink: Communication tower
Deep Pink: Communication tower
-
Debug Road Vehicles
When this option is enabled, all road vehicles will be shown using a red bounding sphere:
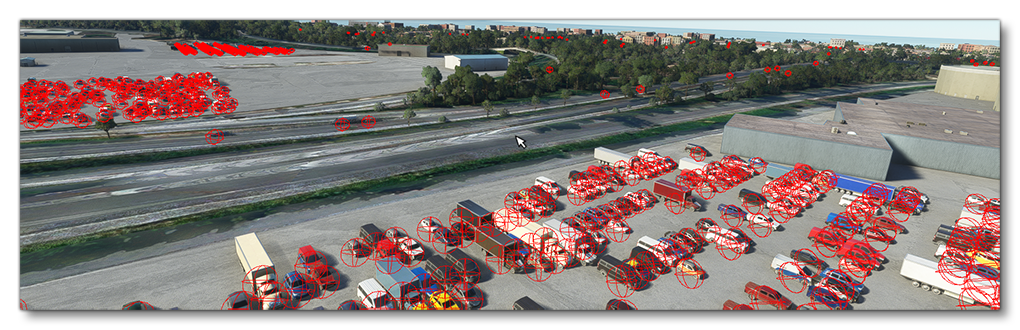
-
Disable TIN Colour Correction
This option will disable any colour correction that has been applied from TIN data. Mouse over the image below to see what kind of difference this can make: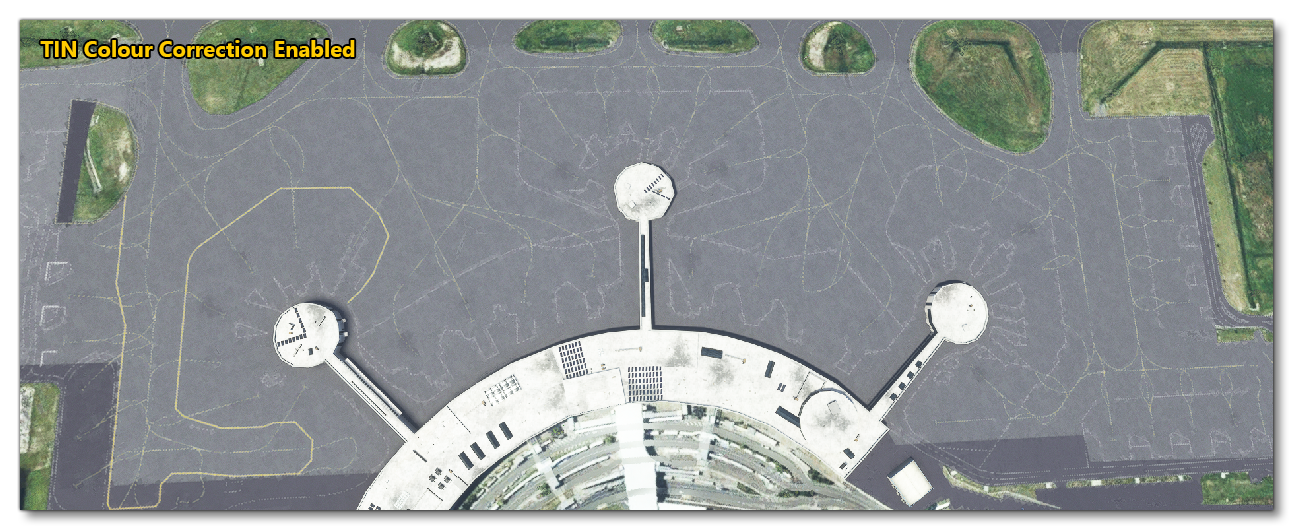
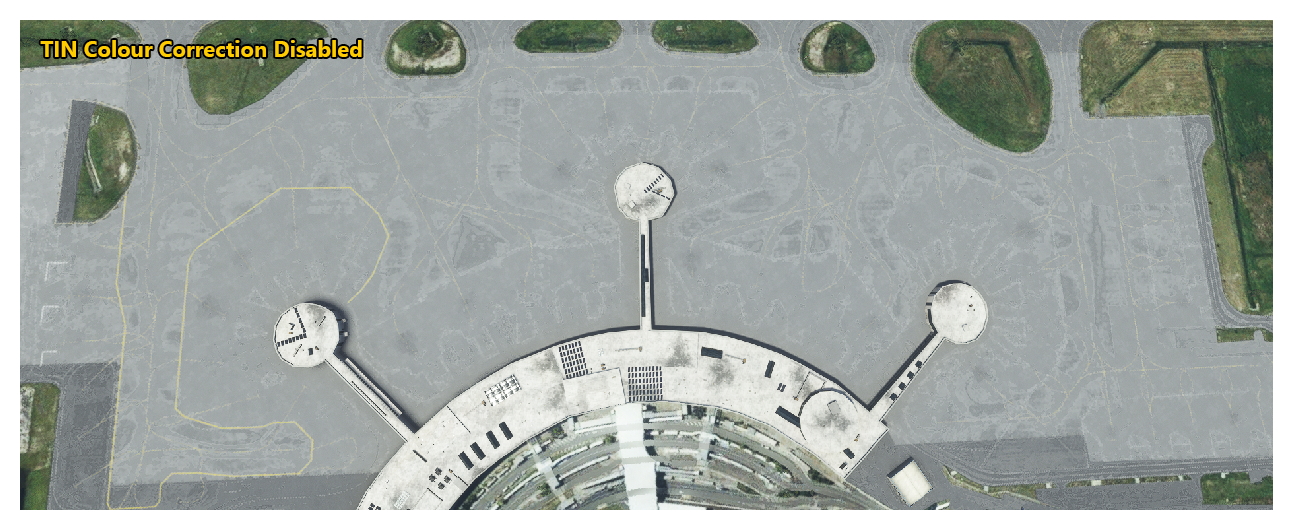
-
Display GenId
This window is purely for Microsoft Flight Simulator 2024 debugging and should not be used under any circumstances.
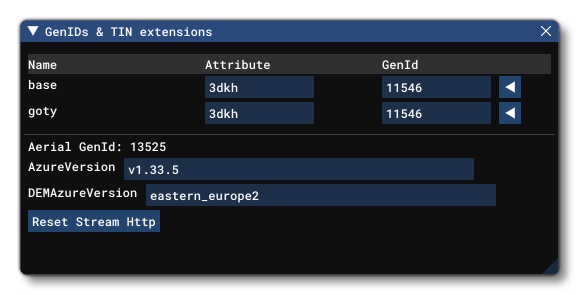
Related Topics