THUMBNAILS
When setting up your aircraft project, you will have to include various thumbnails as part of the package contents, otherwise you may have issues when it comes to building the package or having it display correctly in the UI of the simulation. You can create your own thumbnails following the specifications given below, or you can use The Aircraft Capture Tool to simplify the process, and you will need multiple "sets" of thumbnails depending on the contents of the package you are creating. For example, if you have an aircraft that can participate in 3 different career activities, then you will need 3 sets of thumbnails, one set for each activity. This page explains what you need, and where they should be placed, based on the type of aircraft being created.
Thumbnail Formats
The following list shows all the thumbnail formats that you will need for your aircraft, along with their name and size, and where they will be used in the simulation UI.
thumbnail.png- authored at 720px
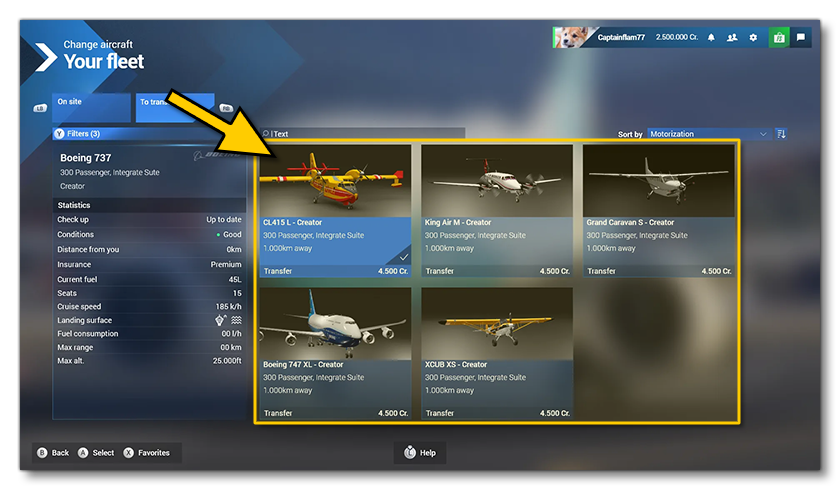
thumbnail_button.png- authored at 830px
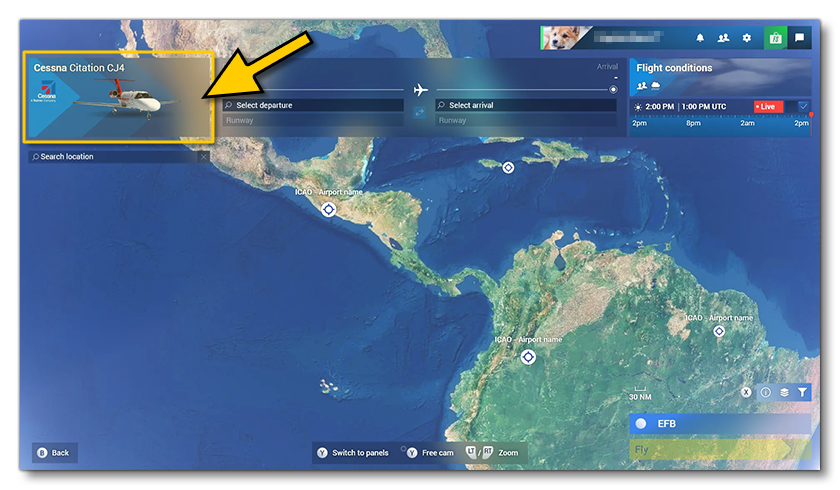
thumbnail_side.png- authored at 930px
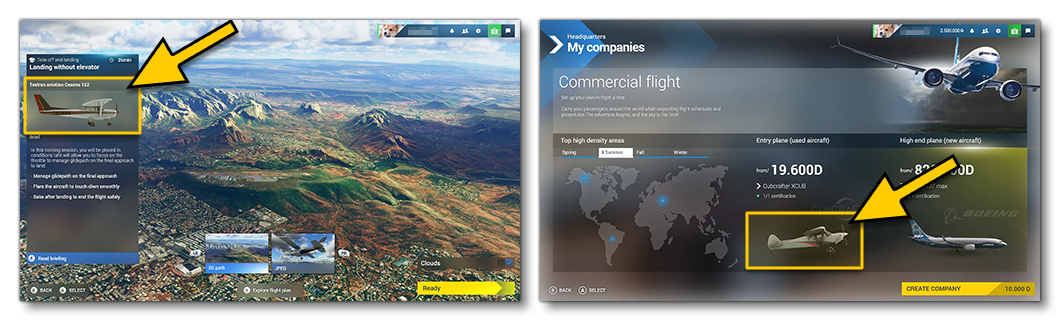
thumbnail_variation.png- authored at 660px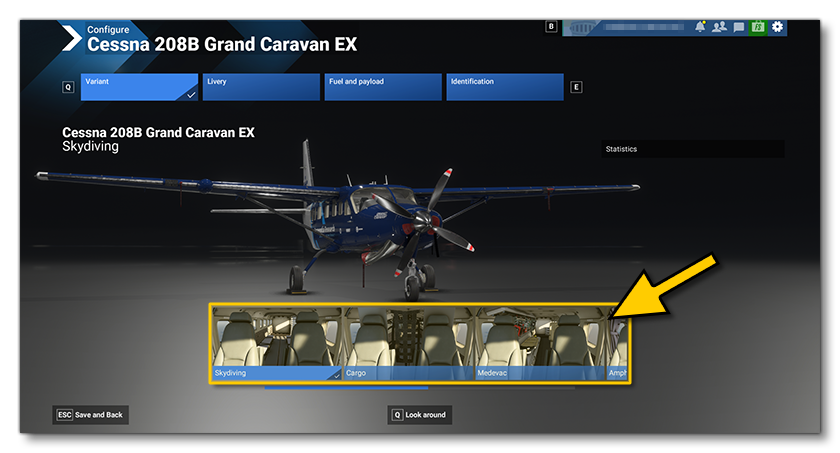
The four files given above are considered a "set" and some or all of them will be required inside the aircraft package, depending on whether its a legacy aircraft, a simple aircraft, or a modular aircraft.
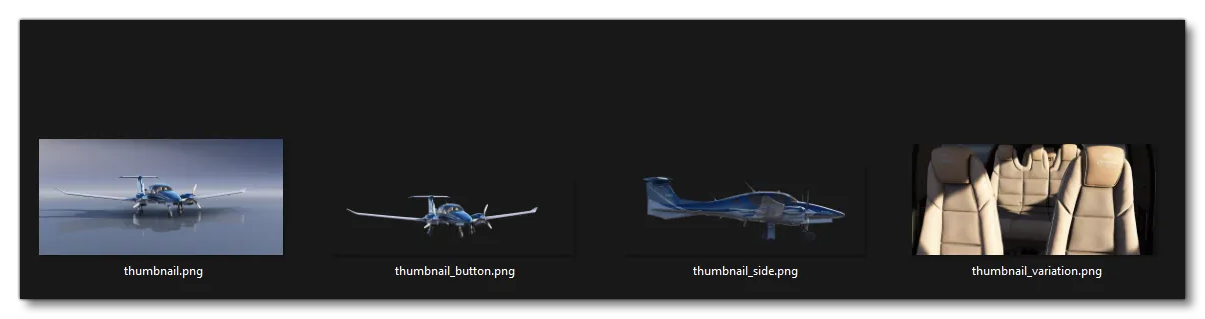
Legacy Aircraft
A legacy aircraft is one that has been created in Microsoft Flight Simulator 2020 and then been opened in the Microsoft Flight Simulator 2024 The Project Editor to be updated and rebuilt for this version. For this kind of aircraft, you will need to place the following files in the texture folder (note that if you have liveries, then each texture folder will need the same files, modified to showcase the livery):
thumbnail.pngthumbnail_button.pngthumbnail_side.png
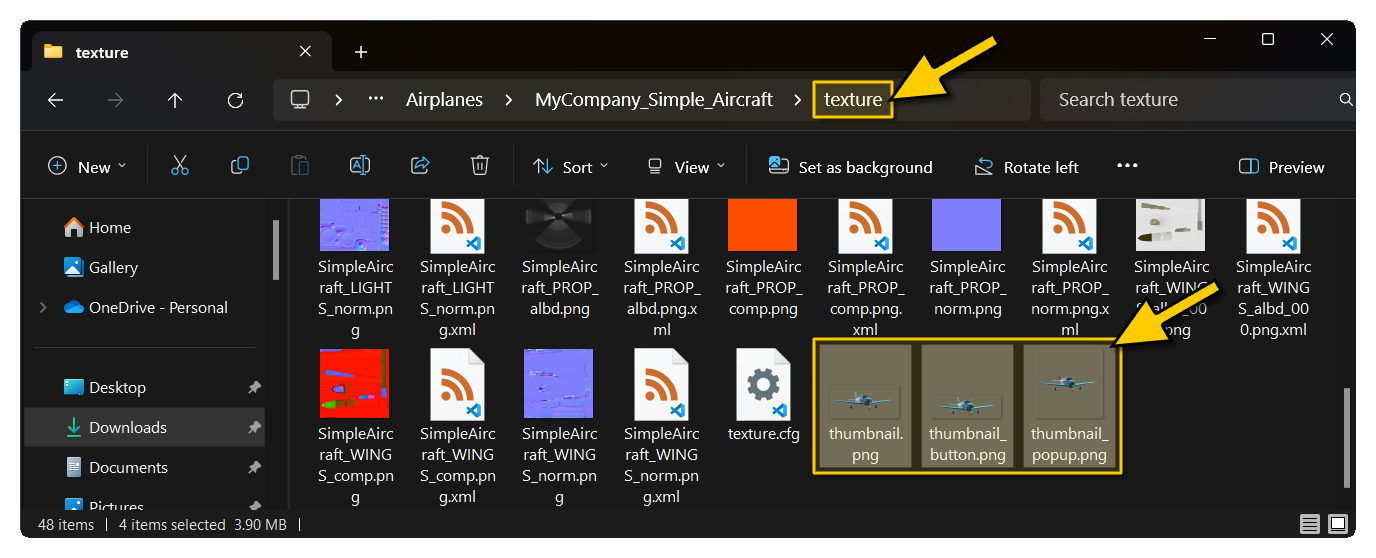
Simple Aircraft
A "simple" aircraft is one that has been created in Microsoft Flight Simulator 2024, but does not follow the modular approach. These aircraft are single models, setup the same as legacy aircraft, but still making use of the current flight-model and systems. For this kind of aircraft there should be a thumbnail folder containing the following images placed beside the other folders for the aircraft:
thumbnail.pngthumbnail_button.pngthumbnail_side.png
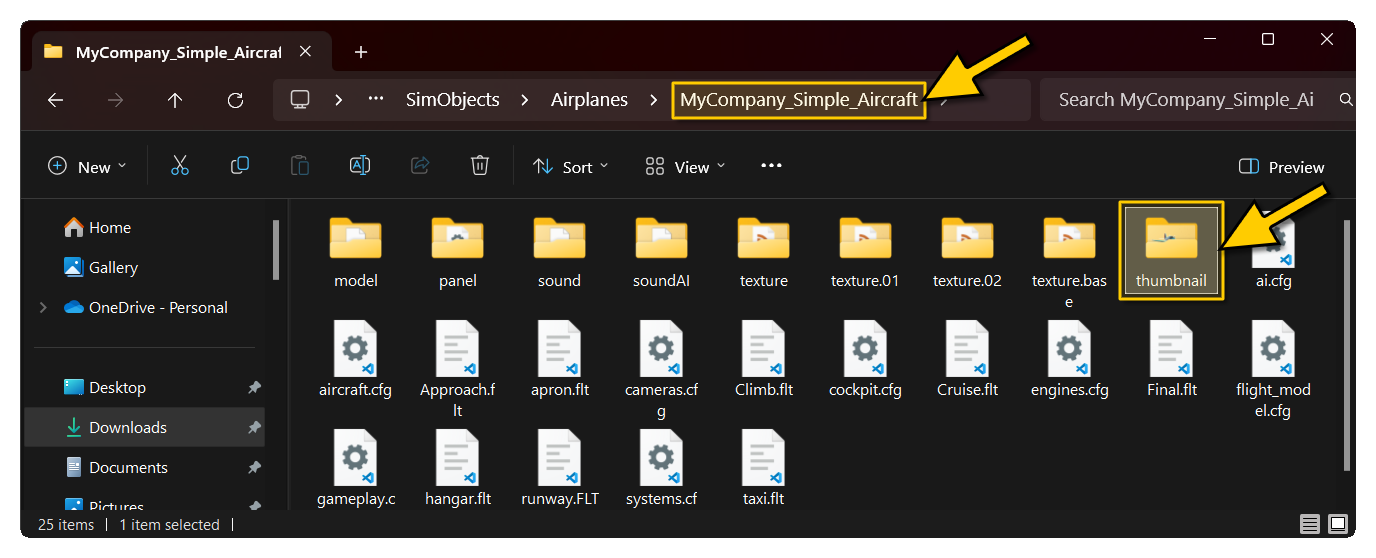
Modular Aircraft
For modular aircraft there are two different thumbnail folders that are required. These are as follows:
-
Presets
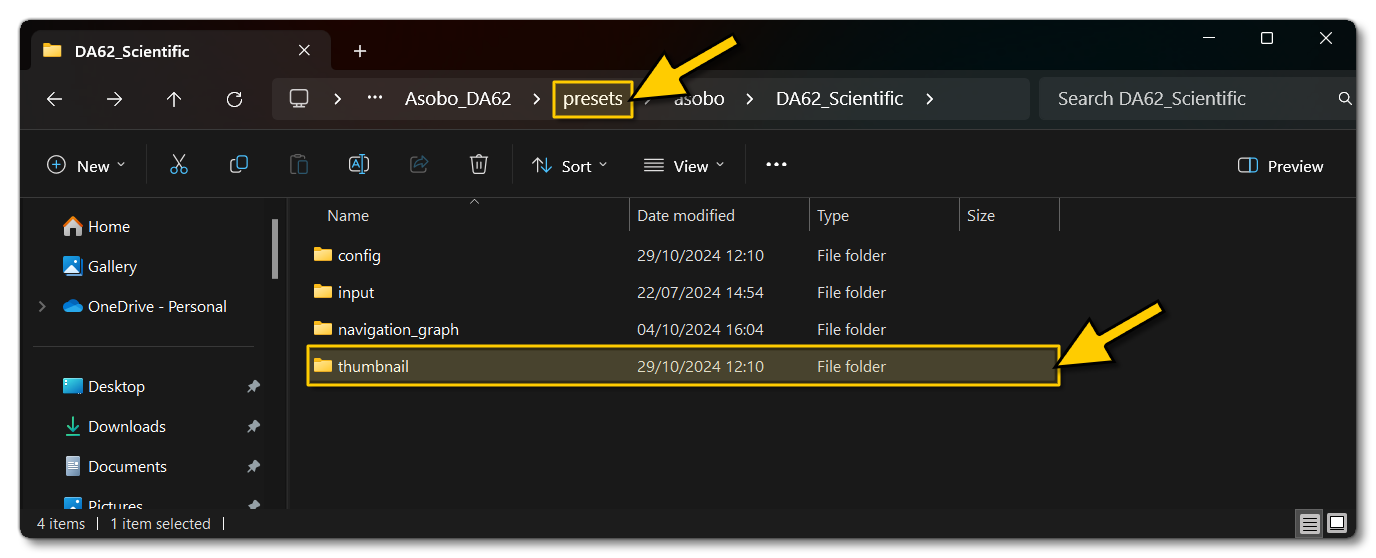 The preset needs a thumbnail folder at the top level - beside the config, Navigation:graph, etc... folders - and should have the following files (where the variation thumbnail highlights the specialty of the aircraft for the preset):
The preset needs a thumbnail folder at the top level - beside the config, Navigation:graph, etc... folders - and should have the following files (where the variation thumbnail highlights the specialty of the aircraft for the preset):
thumbnail.pngthumbnail_button.pngthumbnail_side.pngthumbnail_variation.png
-
Liveries
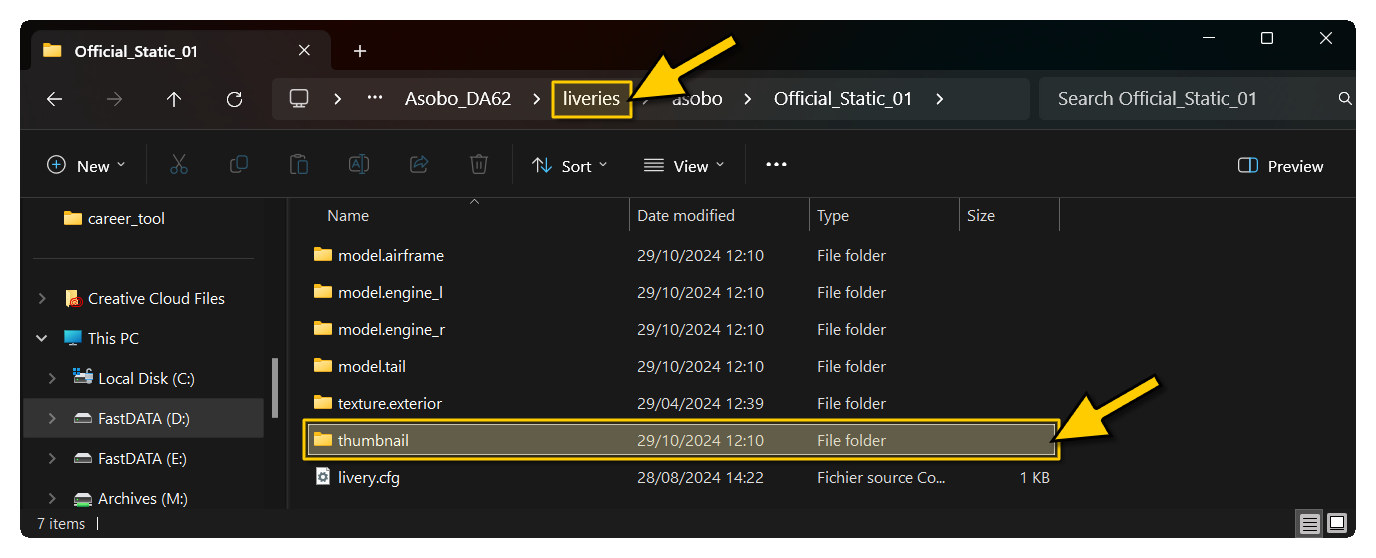 This folder contains the thumbnails relevant to the livery being defined, and show showcase the livery colour-scheme and differences:
This folder contains the thumbnails relevant to the livery being defined, and show showcase the livery colour-scheme and differences:
thumbnail.pngthumbnail_button.pngthumbnail_side.png