MSFS2024 UTILITIES
Microsoft Flight Simulator 2024 makes use of a modified version of Babylon JS for 3DS Max. This enables the use of specific material features, which are required when creating add-ons for the simulation. This page briefly outlines how to use the exporter - which uses Babylon JS as it's base - to create the glTF files that are required for use with add-on packages in Microsoft Flight Simulator 2024.
Animation Groups
To open the "Animation Groups" utility:
- Deselect all objects
- right-click scene
- Select MSFS2024
- Select the Animation groups option
This will open the following window:
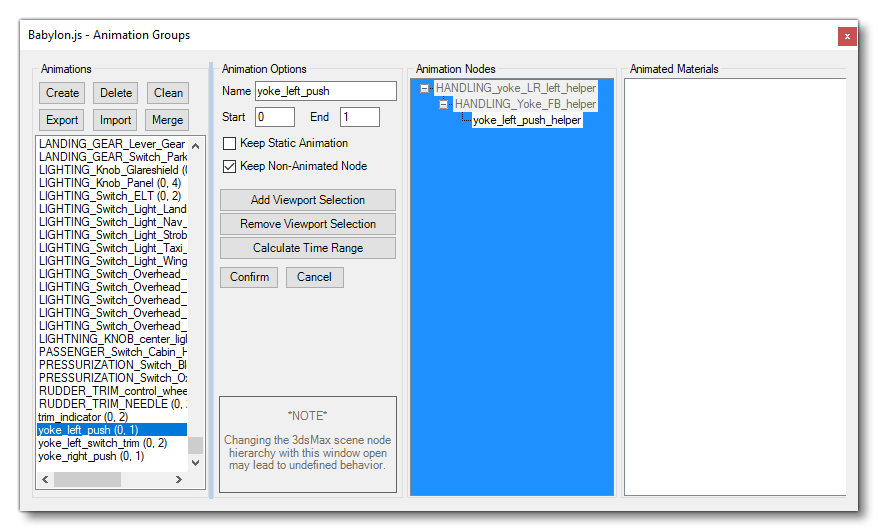
IMPORTANT! Currently, when using linear animations on a node, there have to be animation keys on the start and end frames, matching the animation group it belongs to.
The animation names must match the animation names in the .xml file so that the simulation knows how to use the model animations correctly. The aircraft-specific model .xml must be next to the model file and have the same name as the model file (except for the extension).
The .xml defines link with the simulation variables, as well as GUIDs, for use with the Microsoft Flight Simulator 2024 animation system. You can find more information on this here:
Scene Properties
The Scene Properties utility can be opened by doing the following:
- Deselect all objects
- right-click scene
- select MSFS2024
- select the Scene Properties option
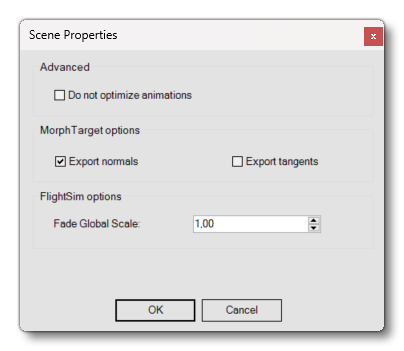
If "Do not optimize animations" is unchecked (default), then the Exporter will try to prevent the exporting of keyframes that are similar (and thus export less animation data). However, if you notice "jaggy" animations, you may want to check this option.
Note that because of easing out combined with the animation optimization, some animations may be a few frames shorter than you expect . For Sim animations, this is usually not a problem, because they animate relative to the model's animation length.
Exporter Notes:
The bullet points listed below are some extra notes to consider when exporting using the exporter:
- Models for Microsoft Flight Simulator 2024 should be in the
.gltfformat as currently the SDK/simulation does not support.glbfiles with embedded textures. - Node (sub)trees that do not have a Mesh, Camera, Light or Dummy will be IGNORED by the exporter.
- Copy textures to output copies all textures to the output directory and converts them to
.pngor.jpg, with the exception of distance field textures (.dds). - There is a known issue where multi-materials do not always correctly export. One known cause for this is unused materials and/or material slots.
Configuration notes:
- Textures don't need to be relative to the model file and should go in the appropriate folders (e.g. the
\texture\or\texture.variation\folder that belongs to the aircraft). - The texture and model directories for the variations are defined in
aircraft.cfg. For example:texture=VAR1>\texture.VAR1\model=1>\model.1\
- The model file name should match the name in
model.cfgin the\model\folder(s).- Alternatively, you can of course change the name in
model.cfg.
- Alternatively, you can of course change the name in
A model folder may look like this:
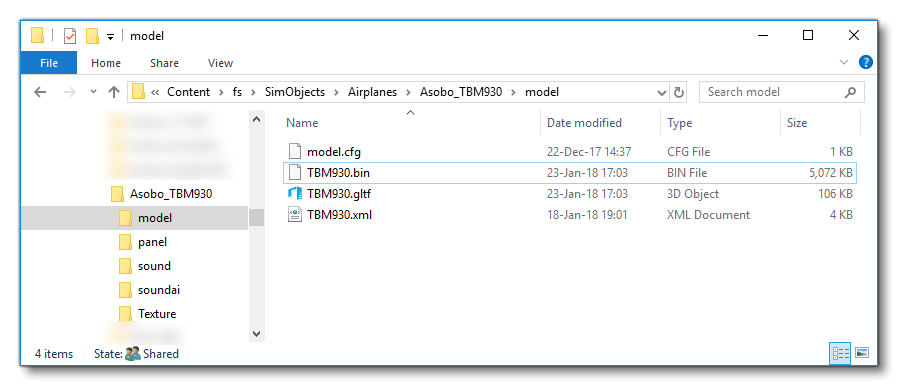
Testing
There are several ways to validate a .gltf or .glb asset:
- Drag and drop the assets in the official glTF Validator
- This gives you detailed information about potential problems in text form. Note that the custom extensions written for Microsoft Flight Simulator are not supported by this tool.
- Drag and drop the assets in a glTF Viewer such as this one here. It is necessary to drop both the textures and the model at the same time in order for this to work. Custom extensions may cause problems here, too.
- When exporting, you can press Export and Run, this opens a viewer as well.
- For this to work, the textures are required to be in the output directory.
- Export to an appropriate game directory and run the game.
- eg:
<Game_Directory>\SimObjects\Your-Aircraft. - Note that this requires a working game object, see the relevant sections of the documentation.
- eg:
Related Topics