texture.json
The <texture_filename>.<extension>.json file goes in the Texture folder beside the other files for the material (image and FLAGS files). This file is only required for material textures in a MaterialLib, and is generated automatically for you by The Material Editor. As such, this page is here purely as a reference for the file, and you should never have to create your own JSON or edit this file.
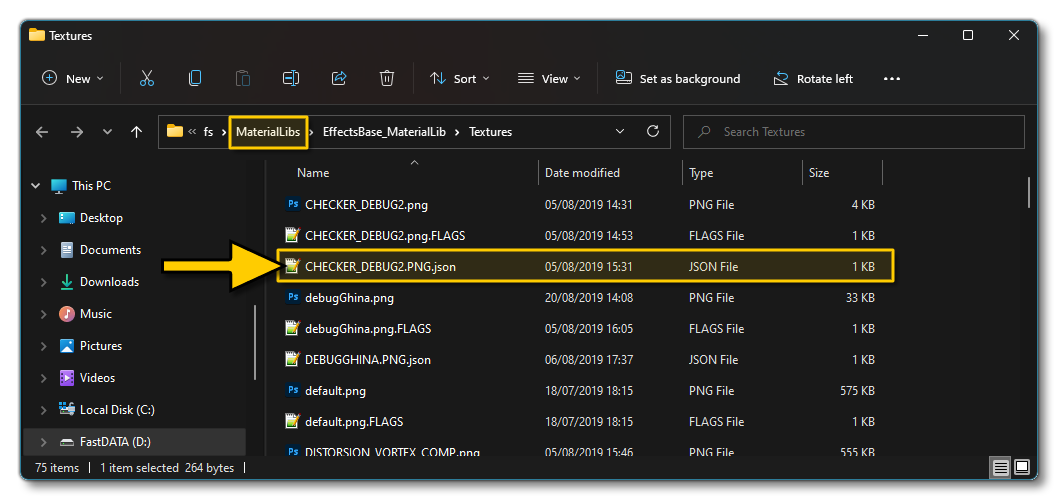
Below is an example of the contents of this file:
{
"SourceFileDate": 132088817160000000,
"MaterialStage": "MTL_BITMAP_DECAL0",
"Flags": [
"FL_BITMAP_BILINEAR",
"FL_BITMAP_COMPRESSION",
"FL_BITMAP_MIPMAP",
"FL_BITMAP_PLATFORM_FORMAT",
"FL_BITMAP_QUALITY_HIGH",
"FL_BITMAP_PRECOMPUTED_INV_AVG"
],
"InvAvgColor": [
1.3098530769348145,
1.3098453283309937,
1.3098385334014893
]
}
Output Formats And FLAGS File
IMPORTANT! The information given below is only valid for MaterialLib textures. When creating Scenery Objects and SimObj Objects you should be using the updated system for defining FLAGS information using XML. For more information please see here: Texture Tool.
Microsoft Flight Simulator 2024 converts most of its input textures to different varieties of *.ktx2 file, and most of the time the output formats chosen by the compiler should be appropriate. However, in some cases, you may want to change how the compiler and the game handle a specific texture. This can be done by adding a *.FLAGS file next to the input texture with the same name as the input texture plus the extension. The *.FLAGS file is essentially a text file with the .FLAGS file extension that needs only one line within in it. This line starts with _DEFAULT=, followed by the required flags, each one separated by a +.
For example, next to an input texture named STONES_1_ALBEDO.png, we could have a *.FLAGS file named:
STONES_1_ALBEDO.png.FLAGS
The file would have the following contents:
_DEFAULT=QUALITYHIGH+NOREDUCE
The table below lists the available flags that can be used:
IMPORTANT! In previous versions of Microsoft Flight Simulator 2024, QUALITYHIGH was always set for AO/Roughness/Metal (COMP) textures by default, however that is no longer the case. Therefor, before publishing any new packages - or updating existing packages - based on legacy packages, you may need to add this high quality flag if you see compression issues with those textures. Keep in mind that you can check the visuals of any texture map in the simulation using the Channel Display render debug window.
NOTE: These flags should be used carefully, as they can have a serious performance impact when abused.
| Flag | Compiler behavior | Sim behavior | Rendering side-effects |
|---|---|---|---|
NOREDUCE |
N/A | Disables unloading MIP levels based on quality settings. | Increased memory usage and higher quality on lower graphics settings. |
QUALITYHIGH |
Uses a higher compression quality, if applicable. Some texture usages already compile to the highest available quality (such as normal map textures). | N/A | Increased memory usage, slower rendering, less compression artifacts. |
PRECOMPUTEDINVAVG |
Computes the inverse average of the texture, per mipmap, and stores it with the texture. | Allows the sim to read the inverse average color per MIP. Used for setting the ground texture colour of certain elements (for example, the aprons in an airport). | N/A |
ALPHAPRESERVATION |
Computes mipmaps in a way such that the ratio of transparent/opaque pixels is maintained. This is important for textures that act as alpha masks, to prevent averaging the opacity between neighbouring pixels. | N/A | Sharper alpha masks. |
Related Topics