Jetway
This sample project has a single Jetway object that can be added to an airport. Jetways are what are used at some airports to connect a parked aircraft to a gate. You can find information about creating Jetway visual assets (models) from the following page:
You can also find more information about the configuration of a jetway by seeing the <IKChain> and <IKConstraint> sections of the [model].xml file.
You can expand the link below to see the Jetway file and folder structure:
Loading And Building The Project
In order to load and build the project in Microsoft Flight Simulator 2024, you must have previously enabled Developer Mode (see here for more information). A jetway cannot exist on it's own and is linked to other simulation objects, specifically an Airport and a Parking Spot, so you'll need to do a few extra steps before you can see it in the simulation.
So, once dev mode is enabled, you should start a flight so that you are taken into the simulation, then follow these steps:
- Use the Open project... command from the File menu.

- Select the file
JetwayProject.xmlfrom theJetwaysample project.
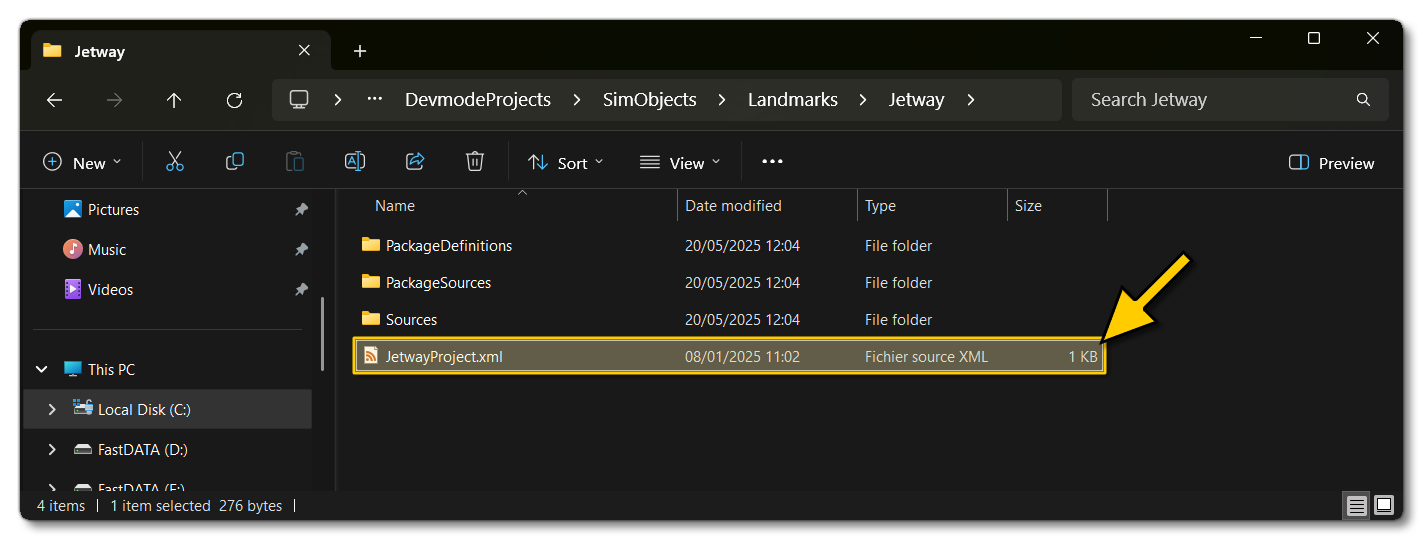
- The Project Editor should open automatically and show you the project
mycompany-jetway(if the Project Editor doesn't open, then you can open it from the Developer Mode Tools menu).
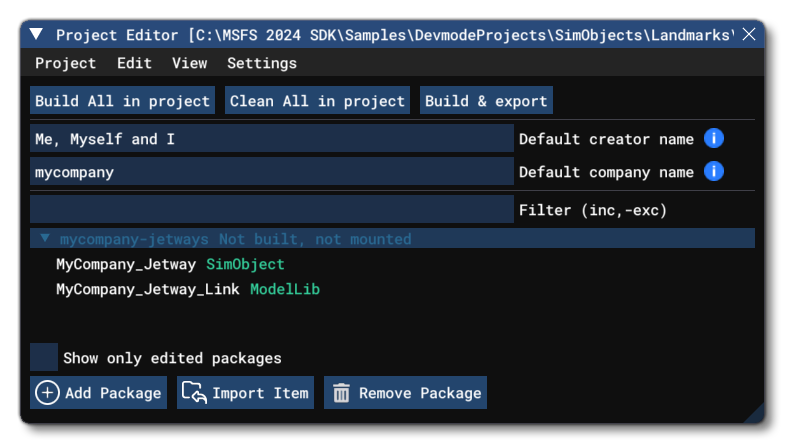
- At this point you want to click the Build All button to build the package so it can be used in the next steps.
- Once you've built the package, you need to open the Simple Airport project. The steps to do that are outlined here.
- With the Simple Airport loaded and opened in the Scenery Editor, you need to open the Objects window (from the Scenery Editor View menu).
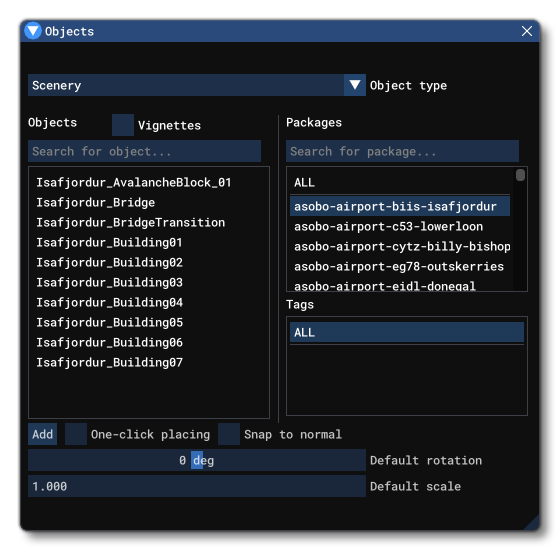
- Now, if you try to add the jetway at this point you'll get an error, as it requires a parking spot before it is permitted. So, in the Objects window, from the Object Type drop down list, select the option TaxiwayParking , then select one of the gate types, then click the Add button (jetways can only be associated with Gate parking). This will add a taxiway parking spot to the airport (the actual location isn't important for this example).
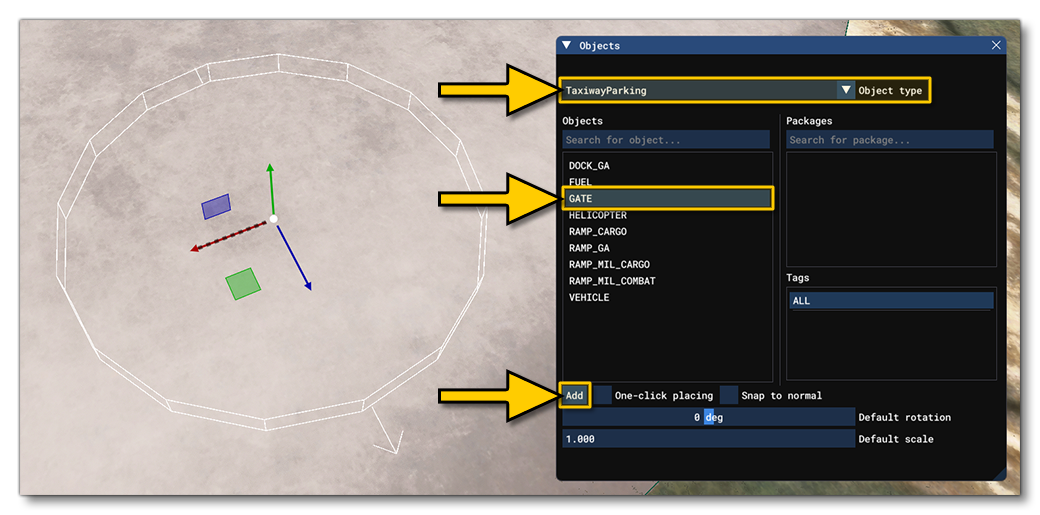
- Now, you can change the Object Type to Jetway in the Objects window, and if you scroll down the list you should see "MyCompany-Jetway", which is the jetway sample package you built at the start. As before, click the Add button to add it to the airport.
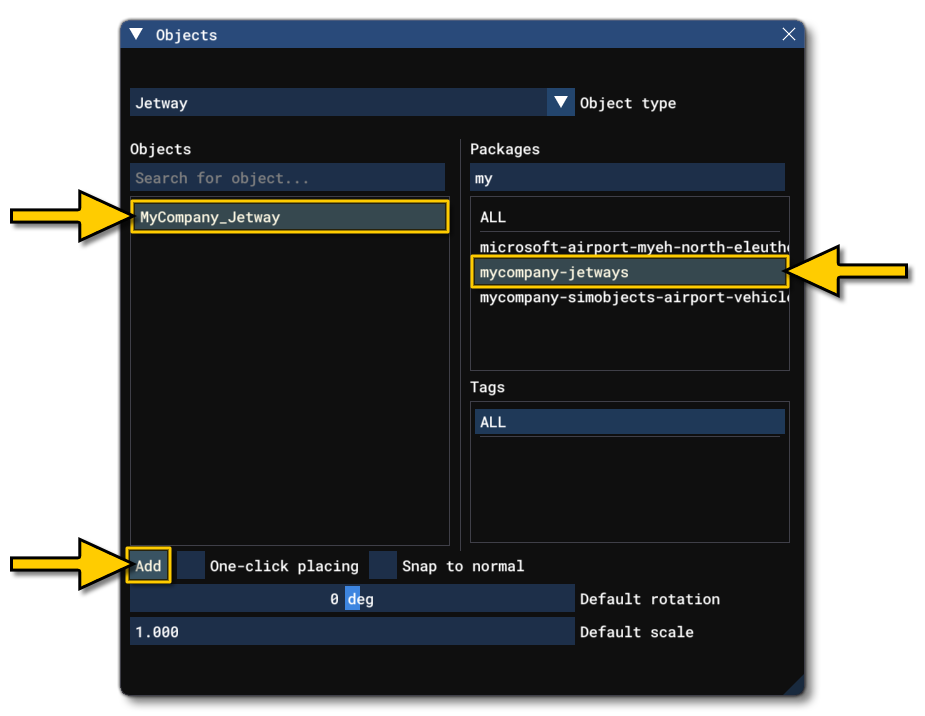
- You should now see the Jetway has been added to the scene:
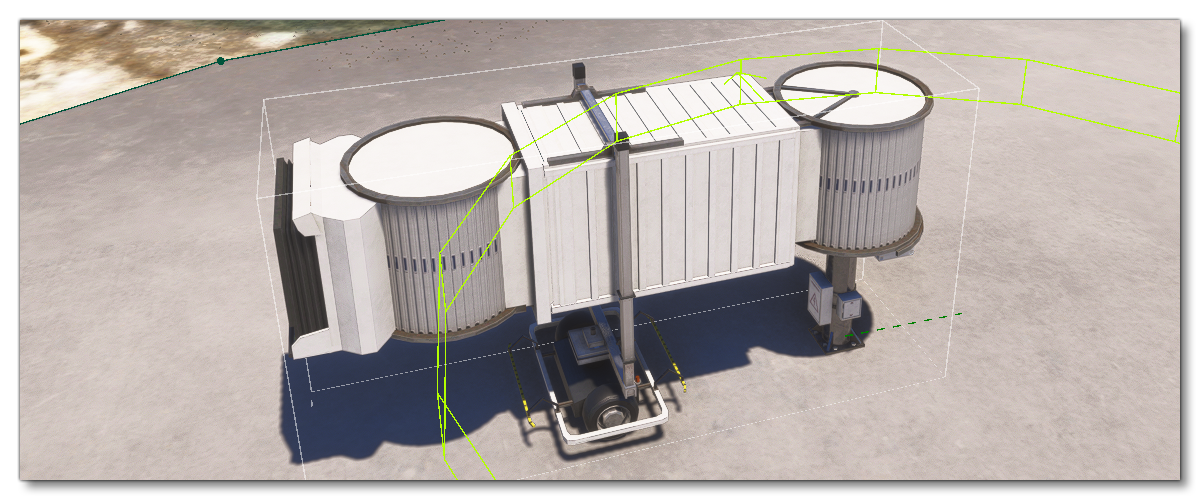
Related Topics