DEBUGGING LODS
Once you have your aircraft setup (which is discussed in following sections of the tutorial) you'll want to debug different things, one of them being the aircraft LODs. To permit this, there are a number of tools available from the DevMode menus within Microsoft Flight Simulator and this page discusses those tools.
NOTE: This page is included in the LODs section to provide a reference when you have your aircraft setup in the simulation, although it may not be relevant at this point right now in the tutorial.
Check LODs Visually
The most important tool you'll have available to you for debugging your aircraft LODs is from the DevMode Options menu: Debug Model LODs
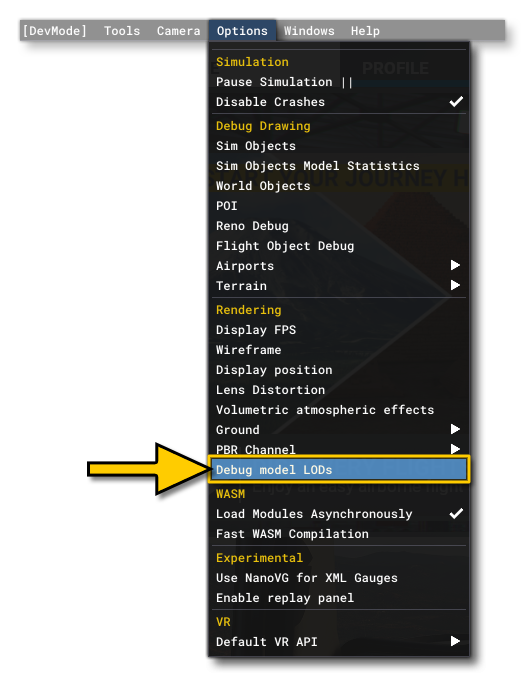
This will then open the Debug Lods window - which has numerous options that can be used for debugging - as well as show an overlay of information within the simulation. At this point we'd recommend that you add the package name to the Package Name Filter, as this will then filter the package details from the overlay, making it a lot easier to read. You can mouse-over the following image to see the difference this makes:
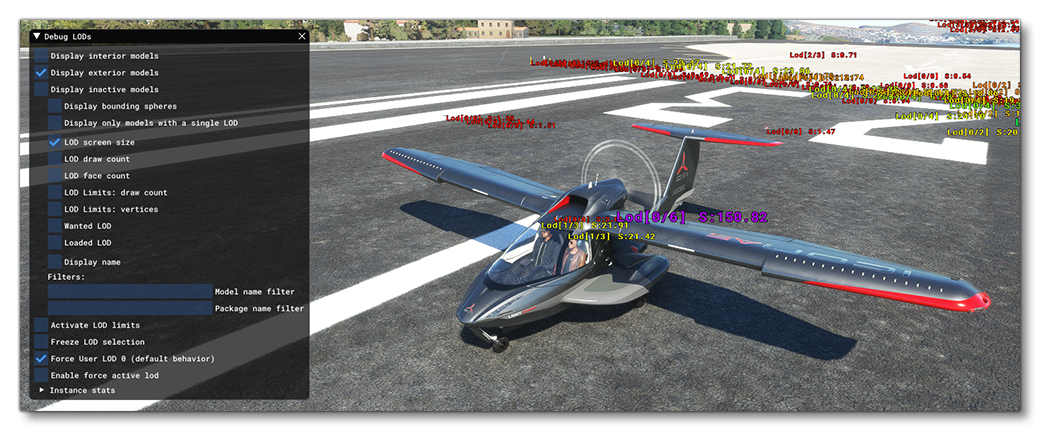

You will also want to un-check the Force User LOD 0 option. By default, the user aircraft is always on LOD x0, but un-checking this option will tell the engine to treat the player aircraft like any other SimObject and change LODs based on the camera position. With this un-checked you can use the Developer Camera to move around and see the LOD values change as the engine changes them:

Finally, you can view each LOD up close using a combination of the Developer Camera and the Enable Force Active LOD option, for example:
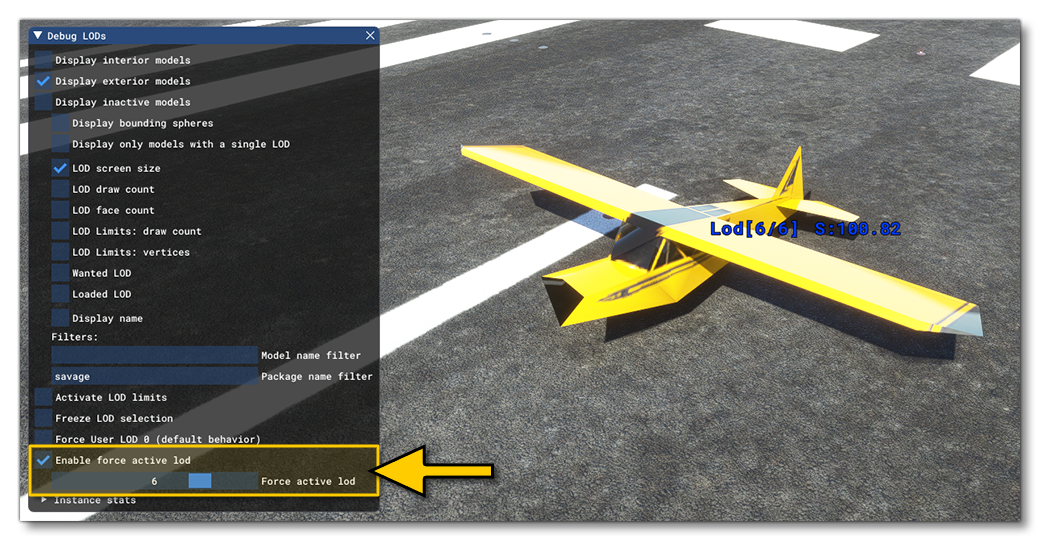
Check LOD Resources
Once a flight is started, you can get detailed information about the model and the LODs from two different DevMode windows. The first is from the SimObjects Model Statistics window. Here you can select your aircraft from the Airplane list, and when you expand the information you will see some detailed statistics on nodes, vertices, etc... as well as a button to either Load a LOD (if it's not available yet) or a button to Force LOD:
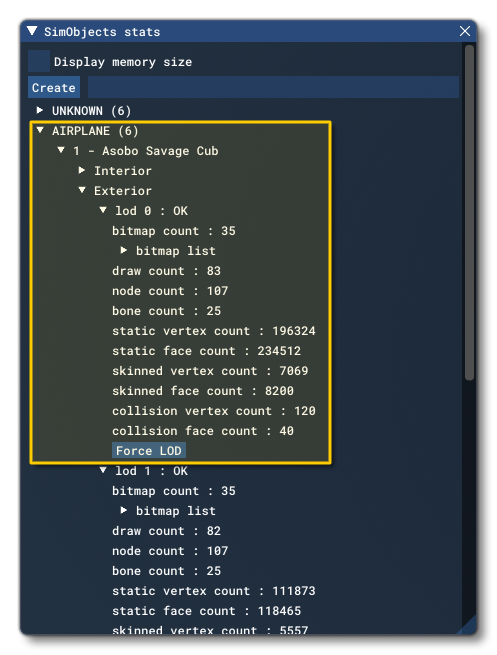
NOTE: The Force LOD button will not do anything if the Debug Model LODs Enable Force Active LOD option is enabled.
The other option you have is to use The Statistics Profiler. This tool permits you to see a vast amount of information about the different models in the game, and as such you should first set the Search For Object filter to the name of the aircraft package, and then set the following columns (which can be done using the Edit Columns button): LOD, Draw Calls, Static Vertex Count, Original Min Size, Max Draw Calls, Draw/MaxDraw Ratio, Max Vertex Count, Vertex/MaxVertex Ratio.
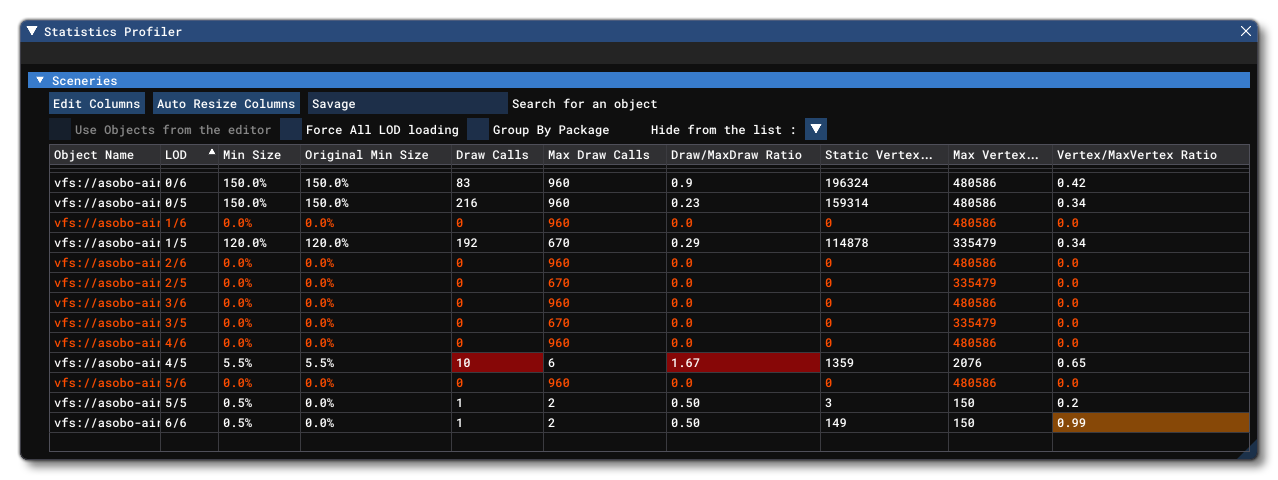
The information here is colour coded so that if you see any field with an orange background then you know that the value is on the limit of what is optimal for the engine, while a red shaded cell is sub-optimal and should be adjusted to get the best performance.