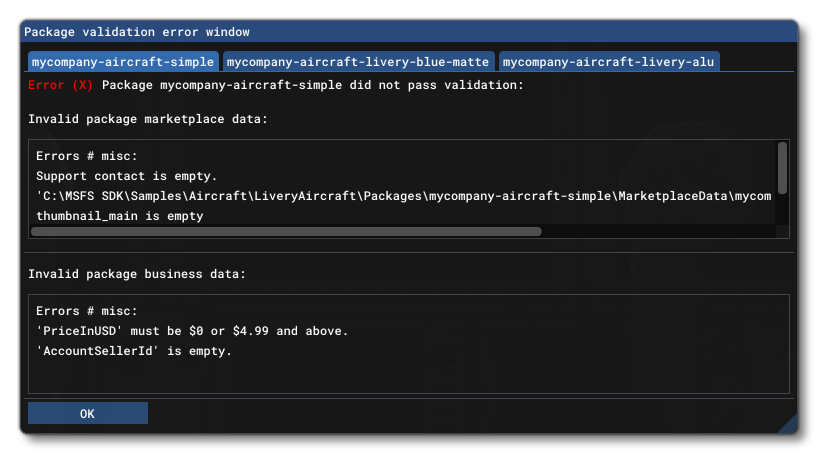EXPORT WINDOW
The export window allows to export all the packages in the current project. This window is opened when you select the Build & Export option from the Project menu:
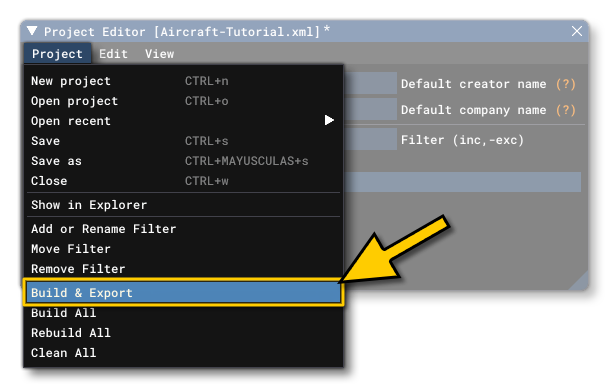 When you select this option the following window will open, giving you two different export options, both of which are explained in more detail below:
When you select this option the following window will open, giving you two different export options, both of which are explained in more detail below:
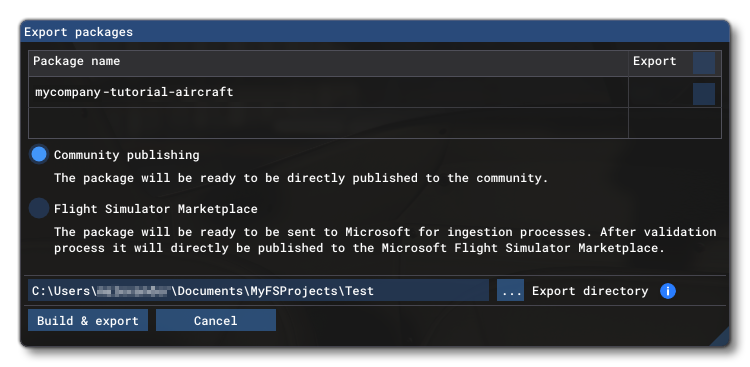
IMPORTANT! Once you have exported a package as a ZIP file, you should never modify the contents of this ZIP. This will break the exported package and should be avoided at all costs.
Community Publishing
The Community Publishing option will create a ZIP file with all the built packages for the project. You simply need to select the packages that you want to export from the list at the top, then give an Export Directory to save this file to, and then finally click on the OK button for it to be created and placed in a Community folder in the given directory. This process will perform a Validation of the selected packages, but this validation is less strict and will not include any marketplace data. See the Validation section for more information.
Once the export process has finished, the resulting ZIP file can then be shared with friends and the larger Microsoft Flight Simulator community. For users to add the content to the simulator, they simply need to extract the zipped packages to The Community Folder of their installation.
Flight Simulator Marketplace
The Flight Simulator Marketplace option is for those users that wish to publish their add-on to the Marketplace that is available within Microsoft Flight Simulator. Before using this option you should be a Microsoft partner developer, as explained here:
If you are a recognised developer, then you upload projects here:
Selecting the Marketplace option for exporting will change the Export window to show additional options:
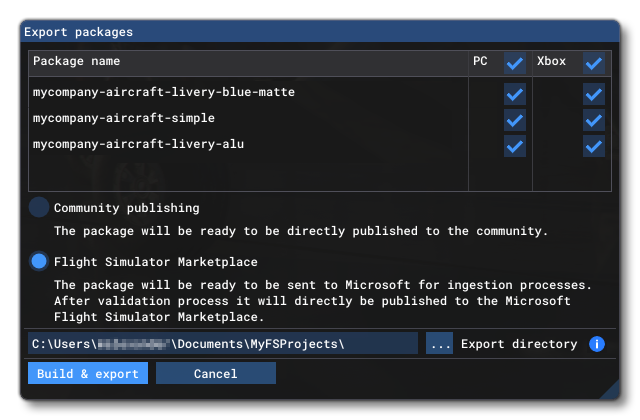 As with Community publishing, you need to specify an Export Directory for the exported packages to be saved to, but you also have additional options for each package in the project to select whether to target PC or Xbox (or both). You can check/un-check individual packages for either platform, or check/un-check the column header to do a bulk selection for all packages.
As with Community publishing, you need to specify an Export Directory for the exported packages to be saved to, but you also have additional options for each package in the project to select whether to target PC or Xbox (or both). You can check/un-check individual packages for either platform, or check/un-check the column header to do a bulk selection for all packages.
NOTE: When both the PC and Xbox exports are selected, only one package will be created. This package is valid for both platforms and can be submitted to the Marketplace.
When ready, you can click the OK button to build and export the packages.
Validation
Exporting a package will perform a package validation step, which will check the package contents and the associated Marketplace Data for issues (Community packages will not check the Marketplace data). If any issues are found, these will be shown in the Package Validation Error Window:
This window will show the various validation errors that have been found when exporting, and if you have multiple packages in the exported project, each one will have its own tab along the top, and show the issues associated with the specific package in each. Once you have checked the errors, you can click on OK to close the window and then fix the issues in the Project Editor and try to export once again.
Once all errors have been fixed, the built packages will be saved to the Export Directory and you can then go ahead and submit them to the Marketplace, or share them with the community.