ADDITIONAL WWISE TOOLS
When it comes to creating the aircraft audio Wwise provides a couple of additional tools which are incredibly useful, as they permit you to edit sounds in real time as well as track and discover potential problems and errors. On this page we'll give a brief overview of each tool, although for an in depth look at their capabilities, we recommend you check out the Wwise documentation for them (linked in the sections below).
Along with the tools mentioned here, you can also use the SDK SimVar Watcher tool to edit and view SimVar values, and you can edit the sound.xml/soundai.xml files and then use the Build Package button in the project editor to have the changes active within the simulation.
Wwise Remote
When it comes times to mix your sounds we suggest that you use the Wwise Remote option. For this, you simply need to start Microsoft Flight Simulator and then click on the Connect To Remote Platform button:

This will open the Remote Connection window, and in that window you should find your machine that is running the simulation. Simply select it and then click on Connect:

Once connected you can edit many of your sound parameters in real time and hear the effect in the simulation, including:
- Change a Volume, a HighPass Filter, a LowPass Filter, a Pitch
- Add and modify a RTPC (if the Game Parameter already exist in Wwise)
- Change routing
- Solo or Mute sounds
- Profile sounds and errors (see Wwise Profiler, below for more information)
- Modify an existing Effect, Attenuation or Modulators
Note that to do any of the following you will have to exit the simulation:
- Add a sound and/or create an event
- Create a Game Parameter, an Effect, a Soundbank, or an Attenuation
- Override a parameter (for effect, routing, or conversion settings)
For more information on remote connections, please see the following Wwise documentation:
Wwise Profiler
Along with the Wwise Remote tool you have the Wwise Profiler, which permits you to view and debug many aspects of the Wwise audio pipeline in real time. To access this tool, simply connect to the simulation (as explained above) and then go to the Layouts menu and select Profiler:

The Wwise interface will change to to show you all the profiler windows:
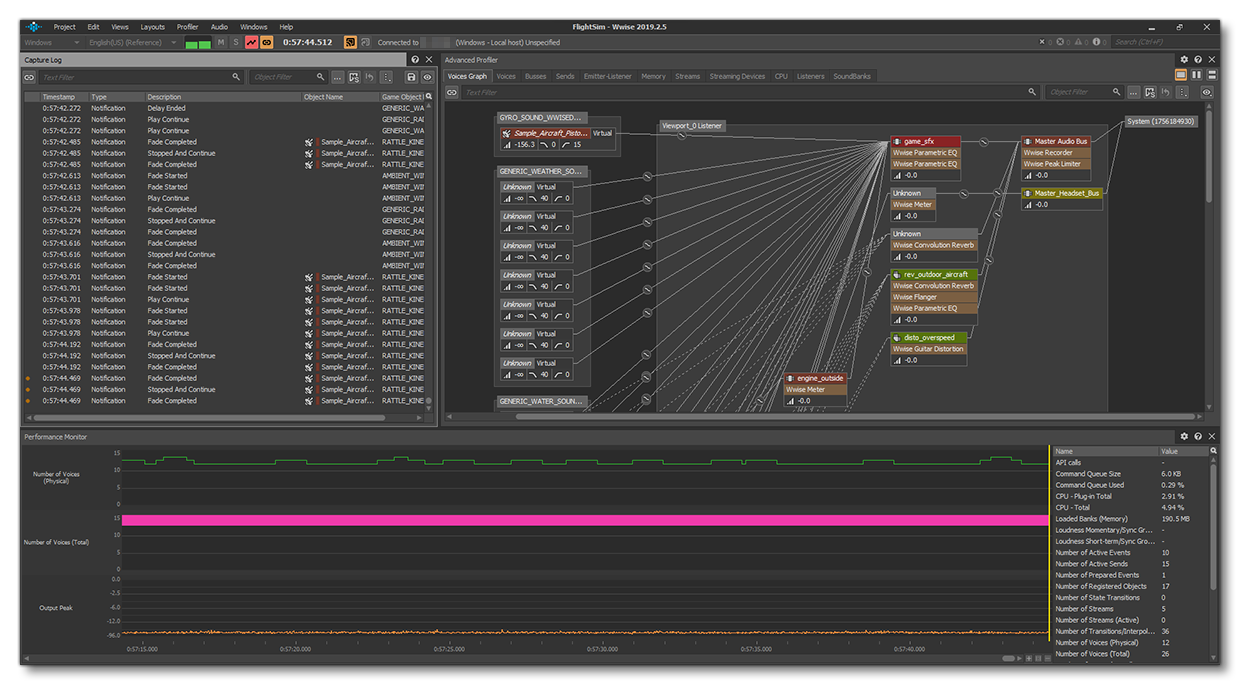
We won't be going into much detail about this layout, as the Wwise documentation covers everything in depth, but it is worth noting that:
- the most important tabs in the Advanced Profiler window are the Voices Graph (which shows all the playing sounds), and the Soundbank (which shows all the Soundbanks loaded in the game). Note that if the Soundbanks tab isn't showing, you can go to the Project > Profiler Settings menu and enable the tab from there.
- the Capture Log window will show you any potential errors or issues (like a missing Wwise event, as shown in the image below), and you can filter this log to show only the information that is relevant to you.

NOTE: You will only see your sounds and soundbanks labelled in the Wwise Profiler. The default sounds and soundbanks from the simulation will either appear as unknown sounds or as a sequence of numbers.