THE VIRTUAL FILE SYSTEM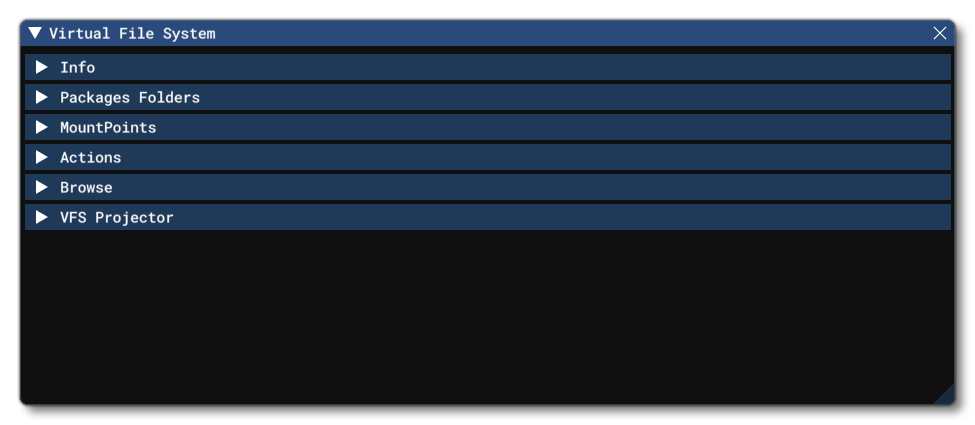
This window shows the status of various aspects of the VFS and can be opened from the Tools menu. It has the following sections:
-
Info
This section shows information about the status of the VFS.
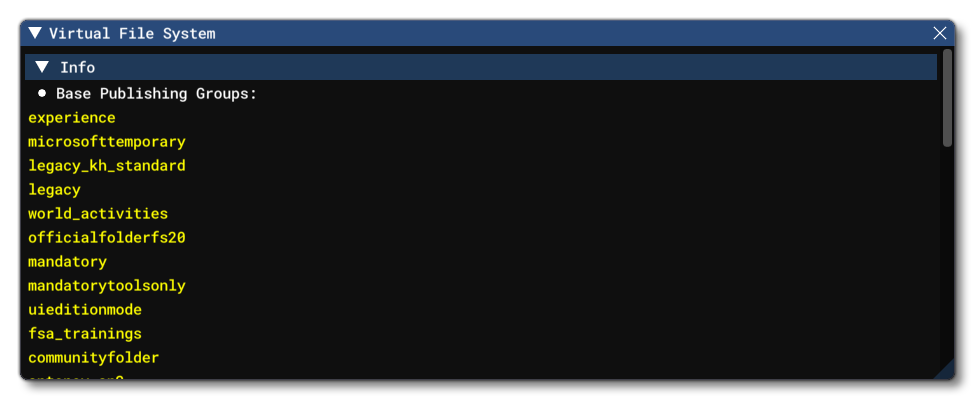
-
Package Folders
This section shows the following two buttons:

Open FS2020 Official: This will open a file explorer window on the location of the official Microsoft Flight Simulator 2020 add-on packages you own from the Microsoft OneStore.Open FS2024 Official: This will open a file explorer window on the location of the official Microsoft Flight Simulator 2024 add-on packages you own from the Microsoft OneStore.Open Community Folder: This will open a file explorer window on the location of the community add-on packages that have been added to the simulation. See The Community Folder section for more information.
-
MountPoints
This section shows the different Mount Points for add-on packages.
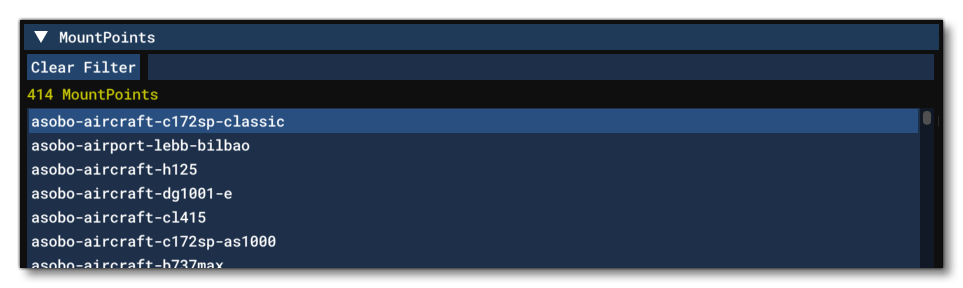 It is worth noting that you can filter the Mount Points that are visible in the list using the input field at the top of this section, and you can clear the filter using the
It is worth noting that you can filter the Mount Points that are visible in the list using the input field at the top of this section, and you can clear the filter using the Clear Filterbutton.
-
Actions
This section has "action" buttons that can be used to perform different things. Currently only theCopy Layout To Clipboardbutton is available, which copies the current VFS layout to the clipboard so you can debug any issues.

-
Browse
This section permits you to browse every single file currently related to the VFS.
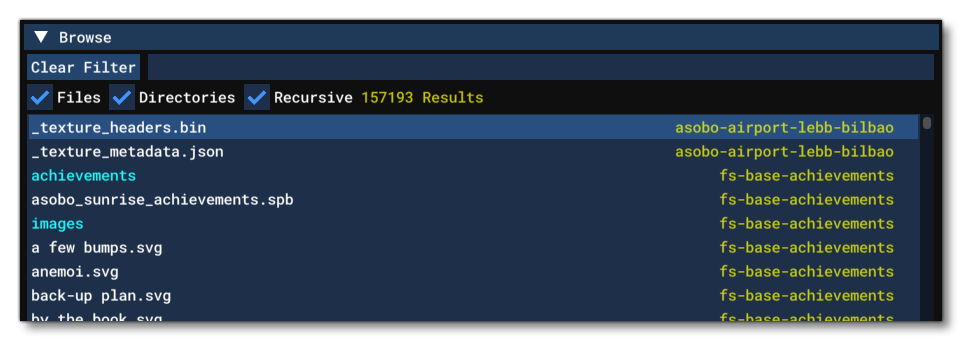 There are a number of filter options at the top of the section to show only Files or Directories or to use Recursive search or not. You can also add a custom filter using the input box at the top, and clear the filter using the
There are a number of filter options at the top of the section to show only Files or Directories or to use Recursive search or not. You can also add a custom filter using the input box at the top, and clear the filter using the Clear Filterbutton.
-
VFS Projector
The VFS Projector is a tool which allows developers to explore the VFS in the windows file explorer. This tool permits you to visualise core simulation files that may be streamed and normally inaccessible. Initially this section will look as follows:
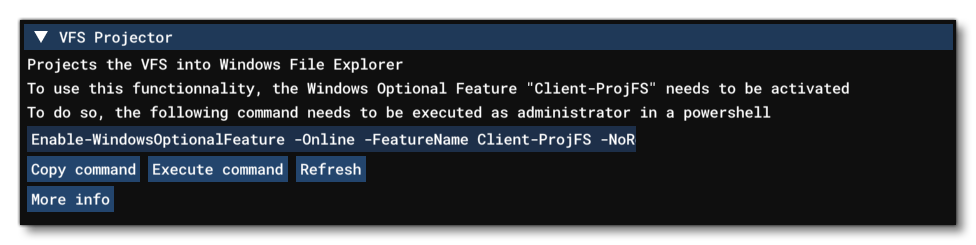 Before you can use this tool to view the contents of the VFS, you will need to run a command on Powershell. This command is shown in the text box and you have the option to copy it and use it yourself (using the
Before you can use this tool to view the contents of the VFS, you will need to run a command on Powershell. This command is shown in the text box and you have the option to copy it and use it yourself (using the Copy commandbutton), or have the VFS Explorer run it for you (by clicking theExecute commandbutton). The full command is:Enable-WindowsOptionalFeature -Online -FeatureName Client-ProjFS -NoRestartIf the VFS Projector window does not update after running the command, you can click the
Refreshbutton to try and force the tool to detect the changes. Once the tool has been run, the section will look like this:
 Clicking the Start button will initiate the VFS projection and you can click on the Open Explorer button to open the Windows file explorer at the location of the projection, which can be found in the VFSProjection folder:
Clicking the Start button will initiate the VFS projection and you can click on the Open Explorer button to open the Windows file explorer at the location of the projection, which can be found in the VFSProjection folder:
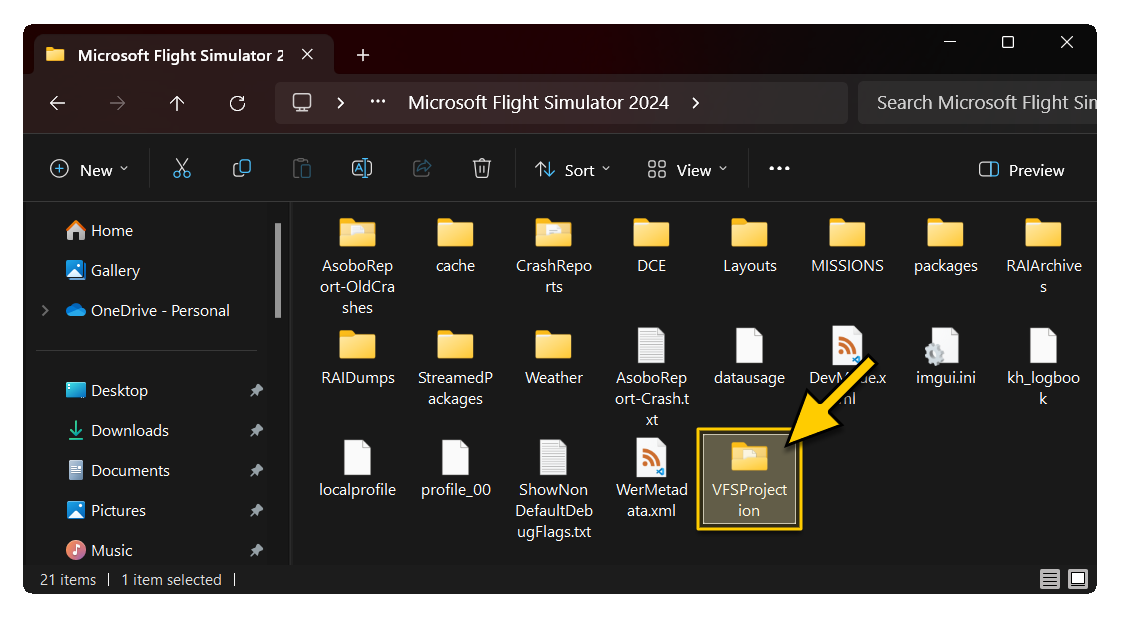 You can then browse this folder as you would any other folder in the file explorer, however a couple of things should be noted:
You can then browse this folder as you would any other folder in the file explorer, however a couple of things should be noted:
-
The files shown here are not real files. They are placeholder file - empty files with only the name and meta data of the real file - and/or copies of the file data when the OS is asked to open one of those files.
-
Changing any data in a file that you open will have no impact on the simulation.
-
Some files are protected and will appear with a padlock (🔒) icon on them. Trying to open them will result in an "Access Denied" error.
-
When package operations are made in DevMode (ie: build, mount, etc…) you will have to refresh the file explorer to be sure that it correctly reflects the current state of the VFS.
-
Many textures are stored using the ktx2 texture format. You will need an external viewer to be able to visualise these (the free Image Viewer, for example).
-
-
When finished using the tool, you can click the
Stopbutton. The VFSProjection folder will no longer be available after this, however you can click theStartbutton again at any time. If you wish to permanently prevent further VFS projection you can run the following powershell command:Disable-WindowsOptionalFeature -Online -FeatureName Client-ProjFS -NoRestart
Related Topics