TOOLS
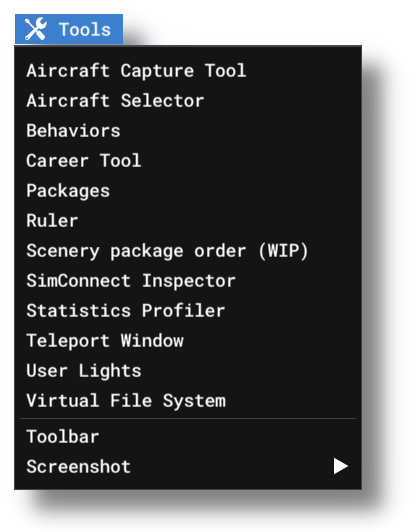
This menu gives you access to the various tools that can be used to help create your add-on packages for the current project when in Developer Mode. Most of these tools will only be usable when you have created or opened a project, and are actually in the simulation (ie: You have selected an aircraft, set at least the departure point, and have entered the simulation).
The available options are:
-
Aircraft Capture Tool
Opens The Aircraft Capture Tool where you can capture images of your aircraft for use in promotional material and when uploading to the Marketplace.
NOTE: This window is only available when in the aircraft Hangar view
-
Aircraft Selector
Selecting this will open the Aircraft Selector window:
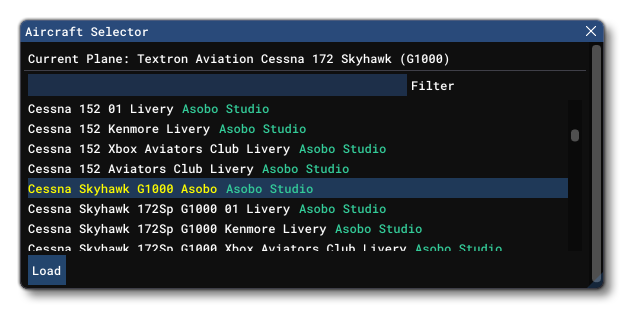
This window will list all the currently installed aircraft packages, and you can select any of them and click the
Loadbutton to load that aircraft into the simulation. If you have a lot of packages available, you can filter them by adding filter text into the input box at the top of the window. Note that the currently loaded aircraft will be highlighted in yellow.
-
Behaviors
This option opens the Model behaviors window where you can analyse data related to the aircraft model currently in use. For more information please see the Behaviors Debug page.
-
Career Tool
This option opens The Career Tool which is designed to help aircraft creators test their work in the various activities available in the simulation Career Mode.
-
Capture Batching
This option will open The Capture Batching Tool, which can be used to generate batches of screenshots and thumbnails.
-
Packages
Opens The Packages Window for debugging the different packages found in the VFS.
-
Ruler
The ruler window permits you to take certain straight-line measurements using the developer camera. When you first open the window it will look like this:
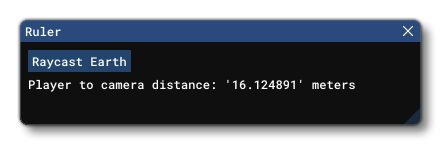
In this initial state, all it will show is the distance between the camera position and the aircraft position (the "player" position). However, if you click on the
Raycast Earthbutton, a cross-hair will be displayed in the simulation and the button will change toCapture: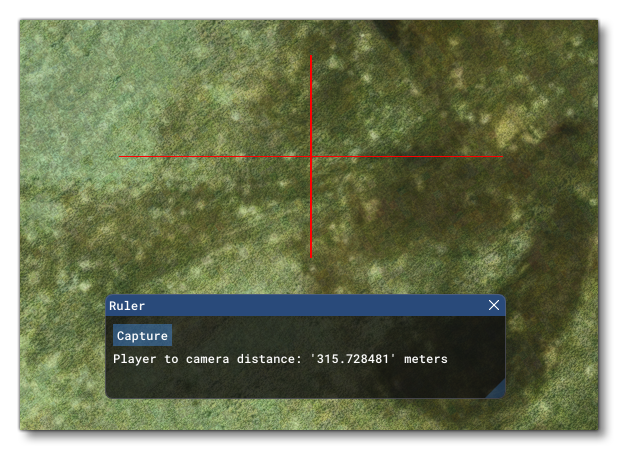
In this mode, you can use the Camera Controls to position the camera at any point facing the earth, then press the Capture button to generate a raytrace between the position and the surface of the Earth. Once you have done this, you will see the option "Use captured camera position to compute distance" along with the currently computed distance from the camera to the earth. Selecting the "Use captured camera..." option will show the two following options:
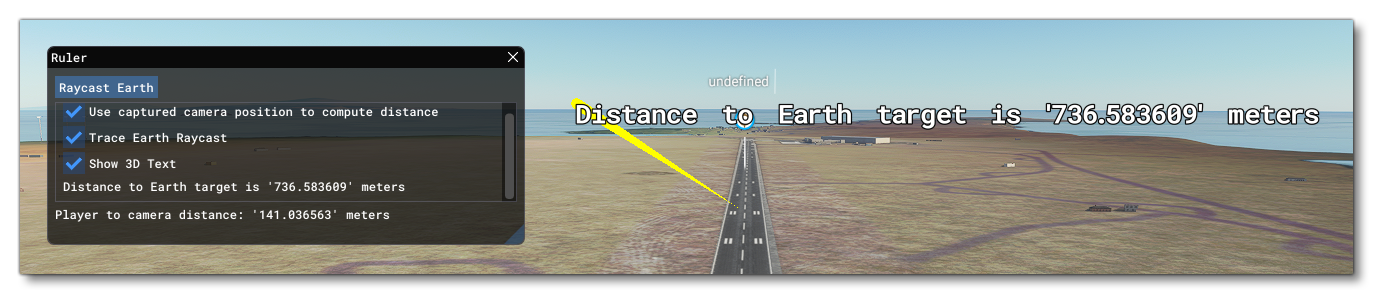
- Trace Earth Raycast: Show the raycast as a yellow line in-sim.
- Show 3D Text: Display the distance text at the initial position of the raycast, in-sim.
-
Scenery Package Order
Enabling this option will open up the Scenery Package Order window, which looks like this:
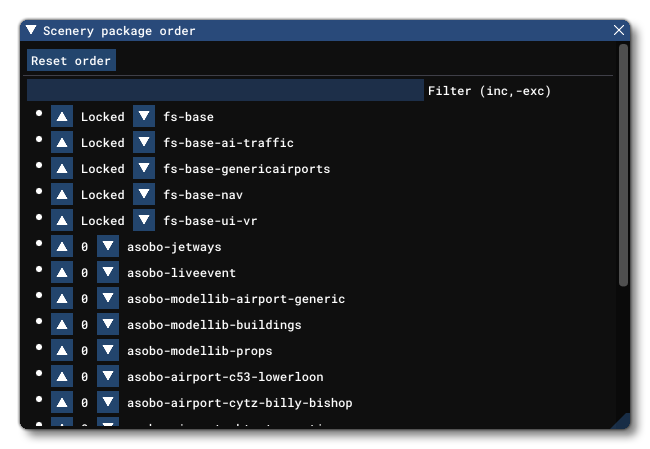
Here you can re-order the package priority for most of the packages used by the simulation. Priority starts at 0 and increments, with the lower values being mounted first and the higher values being mounted after. This can be useful to debug issues where one package overrides or conflicts with the contents of another package, or when a package has dependencies on another package. Changing package order priority is as simple as clicking on the
IMPORTANT! Using the▲and▼buttons, and the priority value will be shown between the two. If you make a mistake, or wish to make a fresh start, you can click theReset Orderbutton, which will remove the file responsible for ordering the packages and then this file will be re-created when you start to change priorities again.Reset Orderbutton cannot be undone!When using the tool, it is worth noting the following:
- Some packages will be flagged as Locked. These packages cannot have their priority changed.
- Packages that are white have a priority set for them, and packages that are grey have no priority.
- Package priority can be lower than 0 and go into the negative numbers, but the mount order will be the same, from lowest to highest priority.
- Packages with the same priority will be mounted based on VFS order, but this is not guaranteed and may change in the future.
-
SimConnect Inspector
From this option you can open up the SimConnect Inspector tool:
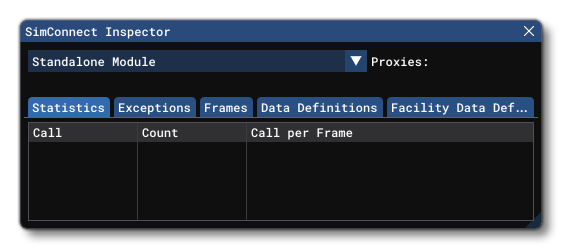 This tool is to help developers debug their SimConnect apps, and is explained in more detail here: SimConnect Inspector
This tool is to help developers debug their SimConnect apps, and is explained in more detail here: SimConnect Inspector
-
Statistics Profiler
Opens The Statistics Profiler window which can be used to profile models in the scene.
-
Teleport Window
This option will open up the Teleport Window:

From this window you can teleport to any place in the world using either the airport ICAO code or by directly inputting the longitude and latitude of the point you want to go to, or by even inputting a text location (for example "eiffel" to go to the Eiffel Tower in Paris). For full information on this window, please see the Teleport Window page.
-
User Lights
Selecting this option will open up the User Lights window displaying information about the lights on the aircraft. You can find more information the User Lights page.
-
Virtual File System
Opens The Virtual File System (VFS) window.
-
Toolbar
This will open the DevMode contextual toolbar. For more information please see here: The DevMode Toolbar
-
Screenshot
This option is for taking screenshots within the simulation, and has the following selections:
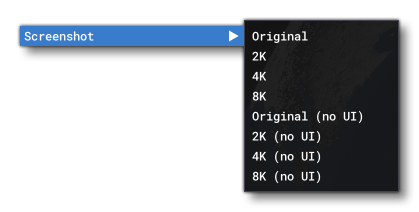
Choosing any of these options will open an explorer window where you can give the file a name, and clicking Okay will then save the screenshot to the given location. Screenshots are saved as
*.pngfiles, and can be authored at the "original" size which is screen resolution dependent, or as either 2K (1920px*1080px), 4K (3810px*2160px) or 8K (7680px*4,320px) images. The screenshots can also be taken with or without the Microsoft Flight Simulator 2024 UI elements. Note that the screen/game window may flicker and change size when taking the screenshot, and the process will take a few seconds to complete before returning to the original size.
Related Topics