THE PROJECT INSPECTOR
The Inspector window can be opened from the View menu of the Project Editor and is used to show additional information about the Packages and Asset Groups that are currently listed as part of the project. To change the item being inspected, simply click on it in the Project Editor Package List (note that you can expand a package to see it's contents by clicking on the little arrow on the left).

The contents of the Project Inspector will change depending on the item being inspected. The image below shows the most common view, which is that for a package:
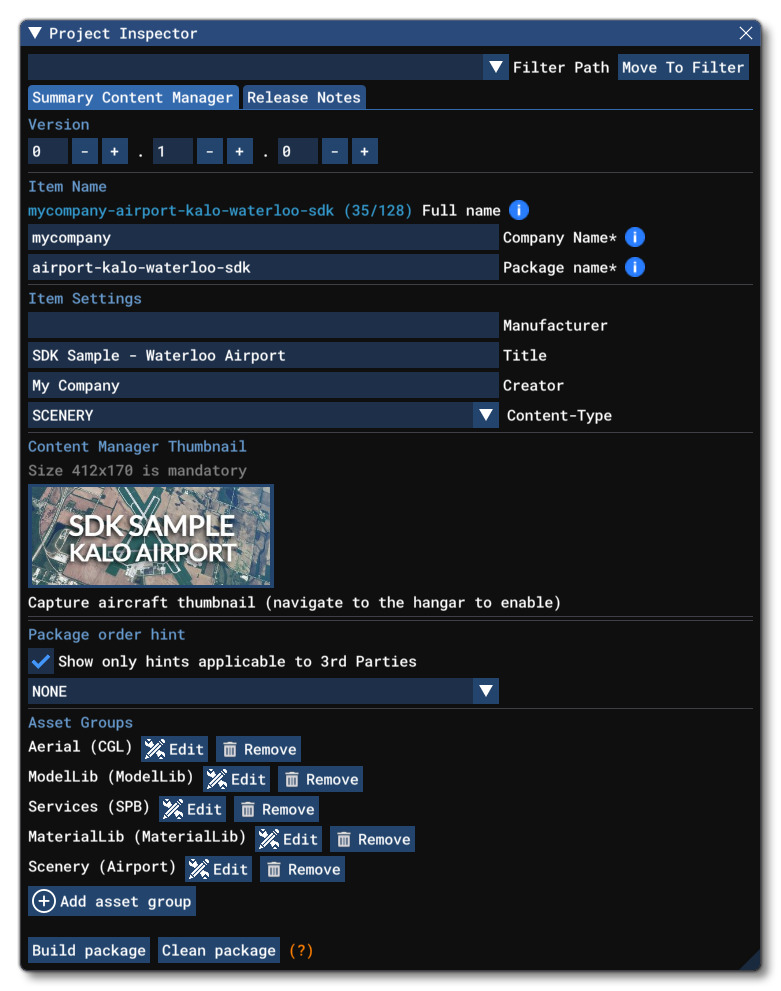
When inspecting a package, the Project Inspector window will show two tabs for editing, the details of which are explained in the sections below.
Summary Content Manager
The Summary Content Manager tab is where you set the main meta-data for the selected package. Some of the data here is already set based on information you gave when you created both the project and the package, but it can all be edited and changes as required. The available options are:
-
Version
Here you can give the version number of the package. You can input the values directly or use the+/-buttons to increment/decrement the values.
-
Item Name
This is a non-editable field that shows the full name for the package in the Project Editor This is what is used for all file paths, and is generated as follows:<company_name> - <package_name>, for example:mycompany-mynewairport
-
Company Name
The name of the company or individual that is responsible for the project. This field cannot be left blank, and will be in lower case, and cannot contain spaces, nor special characters (ie: A-Z and numbers only).
-
Package Name
The name of the package. There are some strict rules on how the package should be named depending on the contents of the package, which are listed in the Package Name section of the Project Editor documentation.
-
Manufacturer
The name of the manufacturer of the aircraft being recreated in the package (this is only required when creating an aircraft package and can be ignored for anything else).
-
Title
The package Title is essentially the "display name" for the package that the end-user will see, and is also the display name for the package on the Marketplace. Note that you can only have a title with a maxium of 50 characters (inlcuding spaces).
-
Creator
The name of the company or user(s) that has created the package. It is strongly recommended that you use the same creator name for all packages you produce, as it helps with showing all of them together when displaying items on the Marketplace. Note that you can only have a creator name with a maxium of 28 characters (inlcuding spaces).
-
Content-Type
The general type of package that is being inspected. The different types available are explained in full in the section on Content-Type on the Project Editor page.
-
Content Manager Thumbnail
This is where you must add a thumbnail image that represents the package contents. You can click on the image to open a browser and select an image from a file, or - if you are creating an Aircraft package - you can start a free-flight and select the aircraft then click theCapture Aircraft Thumbnailbutton to generate an image from the world. The image should be authored at 420px * 170px using theJPGformat. Note that you can setup The Aircraft Thumbnail Capture Tool to generate this image as part of a Capture Set.
NOTE: This image is obligatory, and will lead to errors when building the package if it is not supplied.
-
Package Order Hint
This section is used to help categorise the package in such a way that the package will be placed in the correct place in the load order for the VFS, helping prevent conflicts with other packages as they are loaded. The load order hints are (by default) filtered to show only those options that are applicable to creators outside of the MSFS 2024 team by the Show Only Hints Applicable To Third Parties checkbox, and un-checking this will show further options, but these should never be used. The hints that are available are as follows:
Hint Description 3rd Parties NONEThis hint means that - by default - the package will follow the group order (mandatory package > from community > from marketplace) and inside of these groups packages will be sorted alphabetically. GENERIC_TEXTURELIBThese are core simulation packages which contain generic textures used by core models. This should not be used. GENERIC_TEXTURELIB_PATCHThese are 3rd party packages that override some textures of GENERIC_TEXTURELIBpackages.GENERIC_MODELLIBThese are core simulation packages that contain generic models. This should not be used. GENERIC_MODELLIB_PATCHThese are 3rd party packages that override some models of the GENERIC_MODELLIBpackages.GENERIC_AIRPORTThese are core simulation packages that contain all the airports of the world. GENERIC_AIRPORT_PATCHThese are 3rd party packages that override one or more airports from GENERIC_AIRPORTpackages.GENERIC_NAVDATAThese are core simulation packages that contain all the navigation data for the world (waypoints, NDB, VOR, ILS, etc...). This should not be used. GENERIC_NAVDATA_PATCHThese are 3rd party packages that override the navigation data from GENERIC_NAVDATApackage.CUSTOM_NAVDATAThese are 3rd party packages that replace all the navigation data for the world. CUSTOM_NAVDATA_PATCHThese are 3rd party packages that override navigation data from CUSTOM_NAVDATApackages.GENERIC_SCENERYThese are core simulation packages that contain generic scenery from around the world. This should not be used. GENERIC_SCENERY_PATCHThese are 3rd party packages that override scenery from GENERIC_SCENERYpackages.CUSTOM_TEXTURELIBThese are 3rd party packages that contain textures. CUSTOM_TEXTURELIB_PATCHThese are 3rd party packages that override textures from CUSTOM_TEXTURELIBpackages.CUSTOM_MODELLIBThese are 3rd party packages that contain models. CUSTOM_MODELLIB_PATCHThese are 3rd party packages that override models from CUSTOM_MODELLIBpackages.CUSTOM_WORLD_SCENERYThese are 3rd party packages that contain scenery from around the world. CUSTOM_LOCAL_SCENERYThese are 3rd party packages that contain scenery from a specific region. CUSTOM_SCENERY_PATCHThese are 3rd party packages that override CUSTOM_WORLD_SCENERYorCUSTOM_LOCAL_SCENERYpackages.WILDLIFENot currently supported. BESPOKE_AIRPORTThese are core simulation packages that bring changes to one or more generic airport. This should not be used. BESPOKE_AIRPORT_PATCHThese are 3rd party packages that override changes in BESPOKE_AIRPORTpackages.CUSTOM_AIRPORTThese are 3rd party packages that override one or more generic airports or that add in new ones to the simulation. CUSTOM_AIRPORT_PATCHThese are 3rd party packages that override changes in CUSTOM_AIRPORTpackages.CUSTOM_AIRPORT_LIFEThese are 3rd party packages that change airport life (ie: apron services or navigation services). POIThese are core simulation packages that contain POI scenery elements (for example, the Eiffel tower). This should not be used. POI_PATCHThese are 3rd party packages that override POIpackages.CUSTOM_POIThese are 3rd party packages that contain POI scenery elements. TRAVEL_BOOKThese are core simulation packages that contain information needed by travel book missions. This should not be used.
-
Asset Groups
This section lists all the asset groups that have been added to the package. You can click theEditbutton to open the asset group in the Inspector for editing, or you can click theRemovebutton to remove the asset group from the package. You can also add further asset groups to the package by clicking on the(+)Add Asset Groupbutton and then selecting the asset group type to add, which will open the Add Asset Group window as explained in the Adding An Asset Group section, above. You can then edit the group details from , if required. For information on the different assets that can be added, see the page on Asset Types.
-
This button will build the package, compiling it and placing it in the package output folder, as well as add it - temporarily - to the simulation. Note that this will not remove any files that have previously been output by a build and will simply overwrite existing files. Use theBuild PackageClean Packageoption to clean the output folder first if you have issues.
-
This button will clean the package output folder, removing any previously built versions of the package and the files it contains.Clean Package
Release Notes
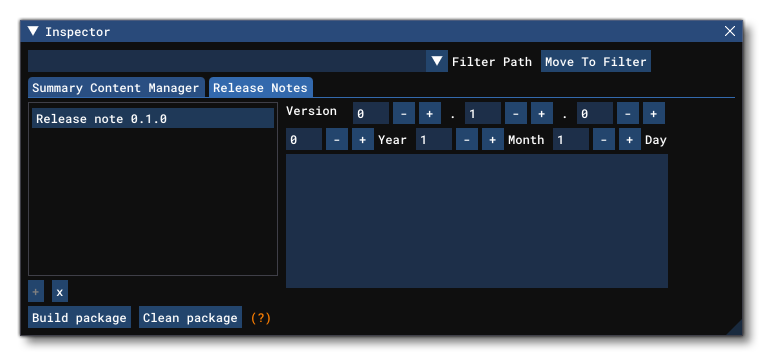 This tab permits you to add release notes for each version/update of the package. To start with this section will be empty, and you need to click the
This tab permits you to add release notes for each version/update of the package. To start with this section will be empty, and you need to click the + button at the bottom to add the first (and subsequent) set of release notes to the list. Beside that button is the X button that can be used to remove any release notes from the list. Once you have added a set of release notes you can start to set the following values:
- Version: The version number that the release notes refer to.
- Date: The date on which the package is released.
- Text: The Release Notes text that explains the contents/changes/updates for the package version.
It is worth noting that the release note text can use MarkDown, so you can easily add some basic formatting to them (like bullet points, bold text, etc...).
The Asset Group Inspector

When you select an asset group from the Project Editor list, the Inspector window will change to show the following input fields:
- Name: This is the name of the Asset Group as it will be shown in the Project Editor list
- Type: This is the type of the asset, as set when it was first added to the package. This can be changed if required, although you should ensure that the sources for the asset group are adequate for the selected type. You can find information on the different asset types here: Asset Types.
- AssetDir: This is the folder where the source files for the asset group will be stored. This will be automatically created for you when you add an asset group to a package, however you can click the
...button to change the directory. - OutputDir: This is the folder where the compiled contents of the asset group will be stored. This path is relative to the
Packagesfolder, which in turn will be inside the main project folder. If you want to edit this path, you need to manually edit the contents of the field, then pressEnterto validate it. You can check the path location using the...button to open a file explorer, but this will not set the path to any folder you select.
The Selected Packages Inspector
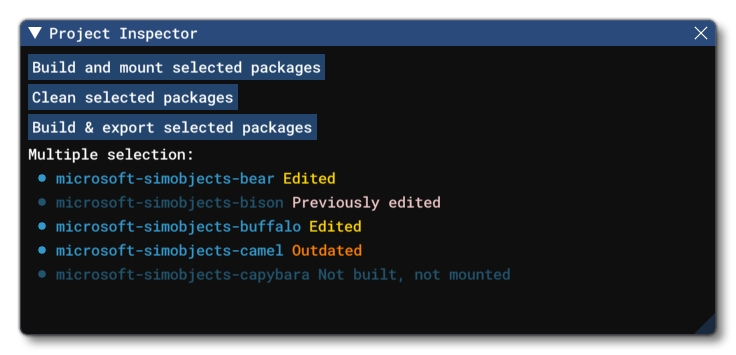
In the Project Editor you can select multiple packages by using Ctrl + click. When you have multiple packages selected the inspector will show the selected packages along with their current status, and also give you the following buttons:
-
Clicking this button will build all the selected packages and then mount them in the VFS.Build And Mount Selected Packages
-
Clicking this button will remove the selected packages and package information from the editor.Clean Selected Packages
-
Clicking this button will build all the selected packages. It will then export the packages as completed add-ons, including any marketplace data. For more information on exporting, please see the Export Window page.Build And Export Selected Packages