UPDATING THE 3DS MAX PLUGIN AND PROJECTS
The 3DS Max plugin has been updated for the Microsoft Flight Simulator 2024. Any scenes that were created for MSFS 2020 with previous versions of the plugin will need to be updated using the new plugin so that when the scene is imported into the simulation there are no issues. This document gives you the steps required to correctly re-install the 3DS Max plugin and also update your scenes so that they are compatible with Microsoft Flight Simulator 2024.
IMPORTANT! We strongly recommend that you make backups of all your 3DS Max Scenes before updating them for MSFS 2024. Once a scene has been updated to the new version of the plugin it cannot be reverted.
1) Uninstall The Flightsim Plugin
The first step to upgrading is to uninstall all previous versions of the 3DS Max FlightSim plugin, both for MSFS 2024 and MSFS 2020. This is done from the main Windows Installed Apps screen. You need to locate the Microsoft Flight Simulator 2020/2024 SDK CORE installers, and use the Uninstall option:
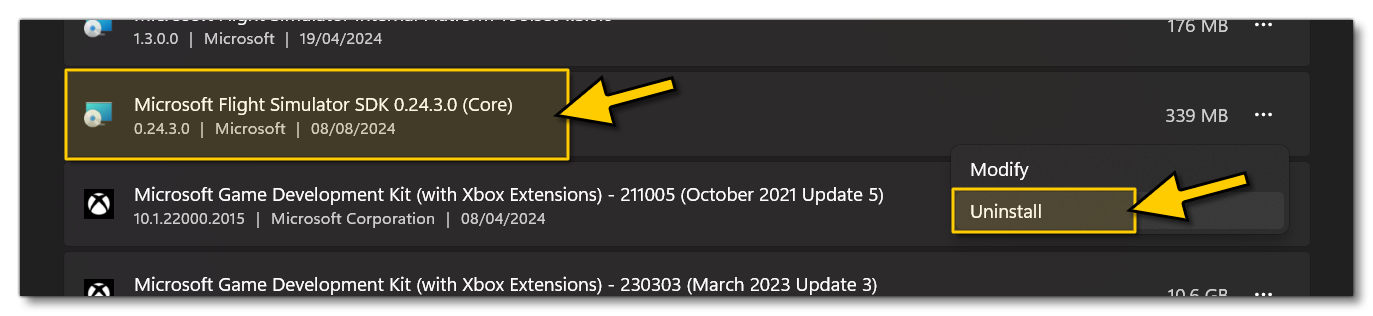
This process should be repeated if you also have the MSFS 2020 Core SDK installed, as you need to ensure that both versions of the 3DS Max plugin are removed. It is worth noting that after uninstalling you may still see the "FlightSim" menu in 3DS Max. This is expected, and if you try and use any of the options you will get an error as the plugin no longer exists.
2) Install The MSFS 2024 Plugin
Having un-installed the previous version(s) of the plugin you should get your copy of the SDK installers and go ahead and install the Core SDK components. Do not install the MSFS 2020 plugin at this point.
3) Upgrade Scenes
Having installed the latest version of the SDK plugin, you should see a new menu item in 3DS Max labelled MSFS2024:
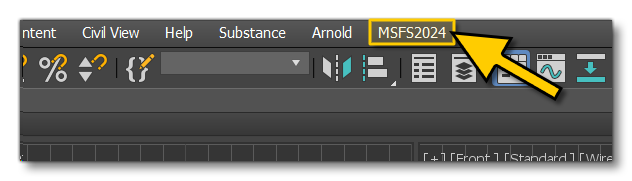
Now, before installing the MSFS 2020 plugin again, you should open each of the scenes created for Microsoft Flight Simulator 2024 using the older SDK versions of the plugin. When you do, you'll be presented with the following message:
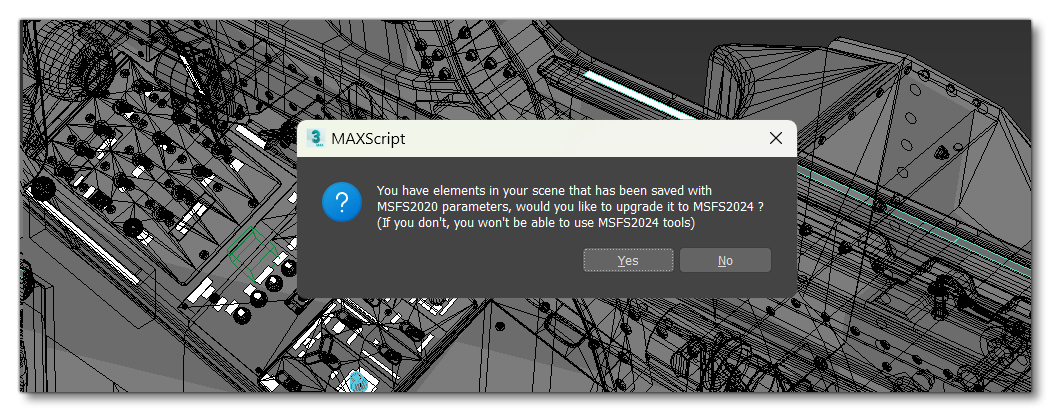
On this window you should click the Yes button and the update process will begin and requires a few seconds or more (depending on the complexity of the project).
Once the conversion is complete you can then save the scene using a different name, and repeat the process for all the scenes that you want to update. If you wish to know exactly what has been converted please see Addendum: Conversion Objects.
4) Install Legacy FlightSim Plugin (Optional)
If you wish to work on projects designed for Microsoft Flight Simulator 2020, you may also install the 3DS Max plugin from the MSFS 2020 SDK. This should only be done after you have updated all scenes that you wish to update for Microsoft Flight Simulator 2024. On installing the older plugin version, you will now be presented with two flight simulator menus in 3DS Max:
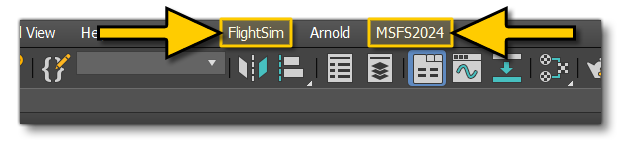 IMPORTANT! From this point on, when working on your projects, you must not "mix and match" elements from both plugins. Use only the "MSFS2024" tools and materials for Microsoft Flight Simulator 2024 projects, and use only "FlightSim" tools and materials for Microsoft Flight Simulator 2020 projects.
IMPORTANT! From this point on, when working on your projects, you must not "mix and match" elements from both plugins. Use only the "MSFS2024" tools and materials for Microsoft Flight Simulator 2024 projects, and use only "FlightSim" tools and materials for Microsoft Flight Simulator 2020 projects.
Addendum: Conversion Objects
The following is a list of exactly what objects are being converted when updating a project from the MSFS 2020 SDK plugin to the MSFS 2024 plugin:
- FlightSim ("Flight Simulator" Material) -> MSFS2024_Material ("Microsoft Flight Simulator 2024" Material)
- AsoboBoxGizmo ("Box Gizmo") in the menu ("FlightSim") for the helpers -> MSFS2024BoxGizmo ("Box Gizmo") in the menu ("MSFS2024") for the helpers
- AsoboCylinderGizmo ("Cylinder Gizmo") in the menu ("FlightSim") for the helpers -> MSFS2024CylinderGizmo ("Cylinder Gizmo") in the menu ("MSFS2024") for the helpers
- FlightSimFastLight ("FlightSim Fast Light") in the menu ("FlightSim") for the lights -> MSFS2024FastLight ("Fast Light") in the menu ("MSFS2024") for the lights
- FlightSimAdvancedLight ("FlightSim Advanced Light") in the menu ("FlightSim") for the lights -> MSFS2024AdvancedLight ("Advanced Light") in the menu ("MSFS2024") for the lights
- FlightSimSkyPortal ("FlightSim Sky Portal") in the menu ("FlightSim") for the lights -> MSFS2024SkyPortal ("Sky Portal") in the menu ("MSFS2024") for the lights
- ProjectedDecal ("Proj Decal") in the menu ("FlightSim") for the helpers -> MSFS2024ProjectedDecal ("Projected Decal") in the menu ("MSFS2024") for the helpers
- AsoboSphereGizmo ("Sphere Gizmo") in the menu ("FlightSim") for the helpers -> MSFS2024SphereGizmo ("Sphere Gizmo") in the menu ("MSFS2024") for the helpers
- AsoboSphereBoundingVolumeGizmo ("Sphere Gizmo Bounding Volume") in the menu ("FlightSim") for the helpers -> MSFS2024SphereBoundingVolumeGizmo ("Sphere Gizmo Bounding Volume") in the menu ("MSFS2024") for the helpers
- SphereFade ("Sphere Fade") in the menu ("FlightSim") for the helpers -> MSFS2024SphereFade ("Sphere Fade") in the menu ("MSFS2024") for the helpers