THE BLENDER PLUGIN
This section of the SDK documentation is for help with the support for Blender. This software is partially supported by the Microsoft Flight Simulator 2024 SDK and can be used when creating models, animations and materials for your add-ons. The plugin is supplied with the SDK installation, available from the "Blender > addons > io_scene_gltf2_msfs_2024" folder in the Core SDK install location (which you can get from the Help menu)
IMPORTANT!
- You can have both the MSFS 2020 plugin and the MSFS 2024 plugins installed in Blender, however we recommend not enabling both plugins at the same time. Only enable the one required for your export/import process, based on the specific version of the simulation you are creating for (Microsoft Flight Simulator 2020 or Microsoft Flight Simulator 2024). Make sure to switch between plugins depending on which version it's intended for.
- The Blender plugin cannot import glTF files that have been built for a Microsoft Flight Simulator 2024 package using the Package Builder within the simulation.
- The Blender plugin is not compatible with the legacy exporter developed for FSX and other simulations. You should remove this legacy plugin if you have it, or at least disable it (we recommend that you remove it, see here for more details: Uninstalling The Blender Add-on).
- As of version 1.3.x of this plugin, it is only compatible with Blender 3.3.x LTS and 3.6.x LTS. Other versions are not supported.
Installing
There are two ways to install the MSFS Blender exporter. Either using the Edit Preferences Menu and Install tab, or copy/paste the add-on files to your %APPDATA% folder. Both these installation steps are explained bellow.
NOTE: You may need to restart Blender again after activating the plugin (using either of the methods listed below) for all the options to be visible in the IDE.
Install The ASOBO Blender Add-on Using Blender
This guide assumes you are getting the plugin from the SDK installer.
- Zip the folder "io_scene_gltf2_msfs_2024"
- Open Blender and go to: Edit > Preferences.

- Go to
Add-onsand click onInstall....

- This will bring up the Blender file dialog, where you should navigate to the folder where you have your
io_scene_gltf2_msfs2024.zipdownloaded file, select it, and then click theInstall add-onbutton.
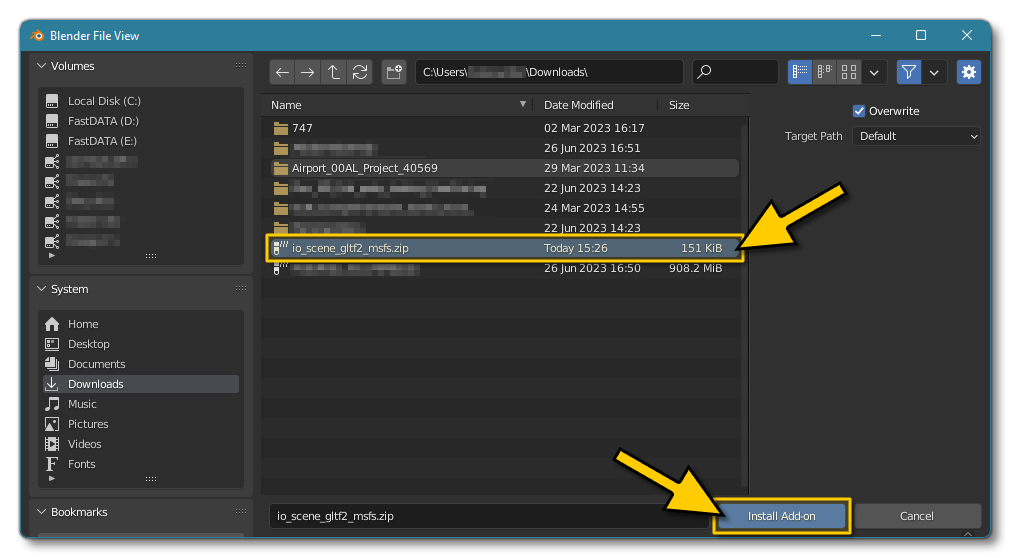
- Back in the Preferences window, click on the checkbox beside the listed plugin to enable it.
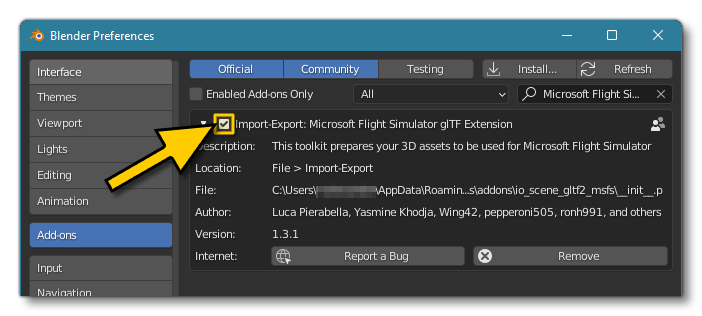
Installing The ASOBO Blender Add-on Using AppData
This guide assumes you are getting the plugin from the SDK installer. Regardless of where you got the plugin from, please ensure that you have closed Blender before proceeding.
- Select the
io_scene_gltf2_msfs2024folder and then copy it to the clipboard (Ctrl+C).
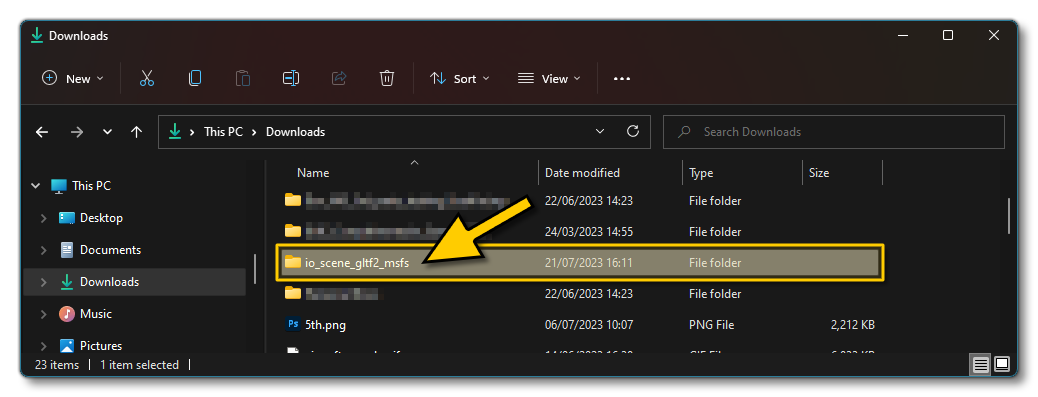
- Now you need to browse to the Blender add-ons folder, which - by default - can be found in one of the following locations:
- Windows: This will usually be in
%AppData%\Blender Foundation\Blender\<blender-version>\scripts\add-ons\ - Mac OS X: This will be in your Library (Press the
Optionkey when in Finder's Go menu to open your Library folder) -\Users\<username>\Library\Application Support\Blender\<blender-version>\scripts\add-ons\
- Windows: This will usually be in
- Paste the
io_scene_gltf2_msfsfolder here (Ctrl+V). - After completing this process, you will need to start Blender and then activate the plugin. Activation is done from the Preferences (Edit > Preferences). In the Preferences window, click on the checkbox beside the listed plugin to enable it.
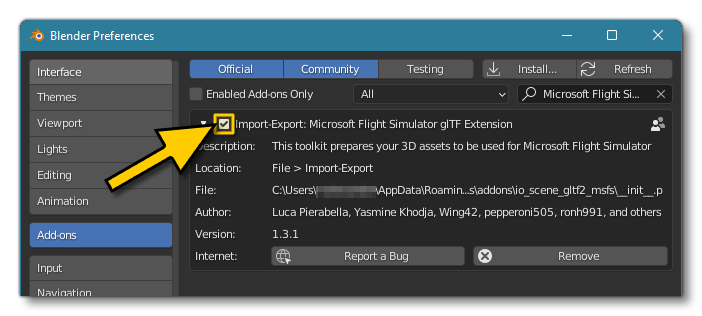
NOTE: You may need to restart Blender again after activating the plugin for all the options to be visible in the IDE.
Uninstalling The Blender Add-on
If you previously installed the Microsoft Flight Simulator 2024 add-on for Blender and wish to remove it before installing an updated version, you need to go ahead and do the following:
- Start by opening Blender and go to: Edit > Preferences.

- In the Preferences, you need to go to the add-ons tab, then use the Search function using "gltf". This will bring up a few plugins, and from them you can delete the Import-Export: Microsoft Flight Simulator gltf Extension using the
Removebutton.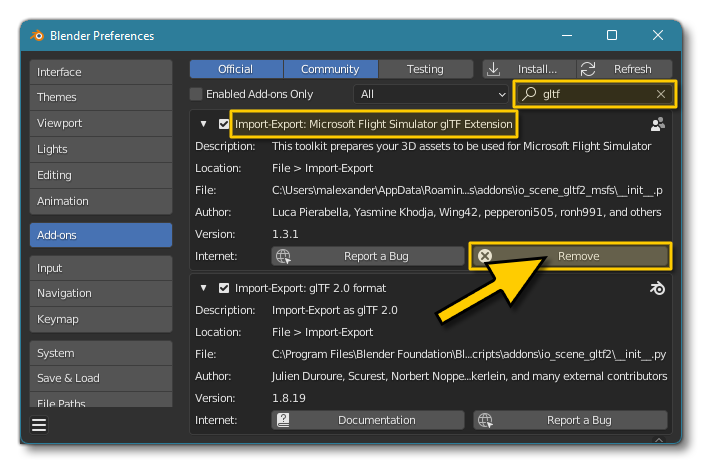 IMPORTANT! Do not delete the "Import-Export: gltf 2.0 format" add-on.
IMPORTANT! Do not delete the "Import-Export: gltf 2.0 format" add-on.
Related Topics