PAINTED HATCHED AREA OBJECTS
A Painted Hatched Area object is an object element that is used to add arbitrary sized, transparent, polygonal areas that are cross-hatched with painted lines within an airport. When you select this object type the Objects window will show the following basic painted hatched area types:
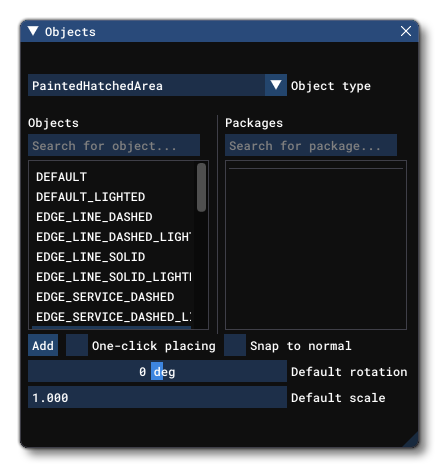
Painted hatched area object elements are a purely visual effect that can be used to better mark out areas and sections in your airport. To add one to your airport, click the Add button, or select One-Click Placing. Either of those options will add a red dot to the mouse cursor in the world view and you can then use Ctrl + Left Mouse Click to place points in the world, delineating a "path" around the edge of the painted area. When you have added the points you require to create the area (there must be a minimum of 3 points placed for it to be considered valid), you can then hit the Enter key to finalise the painted hatched area path. Note that if you wish to remove the painted area object from the world, you can select it and then press the Delete key.
IMPORTANT! Painted Hatched Area objects require one or more Airport Objects to be present in the scene, and must be added to an airport group in The Scenery Editor. If no airport is present then they cannot be used. Also note that if they are placed too far away (ie: outside the airport Object Test Radius) then they will not be rendered.Once placed in the world, the whole line can be moved using the Translate Gizmo or it can be rotated using the Rotate gizmo. It is also possible to click on any specific point along the path and then use the translate gizmo to move that point - the painted line will update accordingly. You can also select various points together by using Ctrl + Left Click on individual points, or by using Shift + Left Click + Drag to select multiple points. Selected points will turn green and these points can then be edited together, as illustrated in the image below (mouse over the image to see the edition):
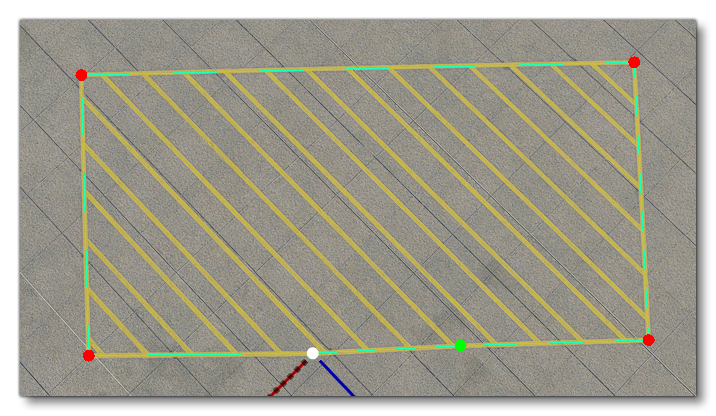
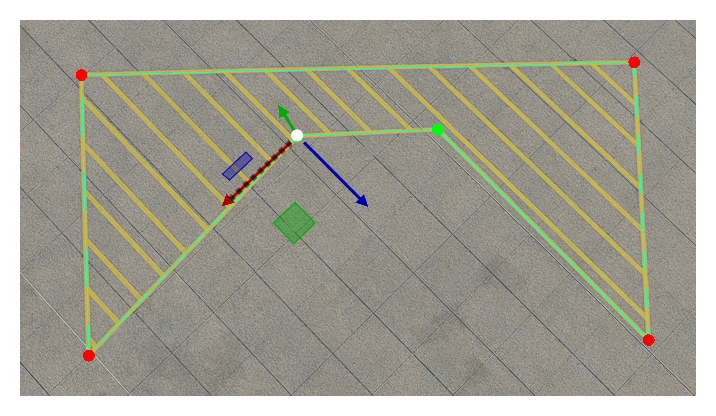
When editing Painted Hatched Area objects, you will have the following additional options for the Right Mouse Button menu:
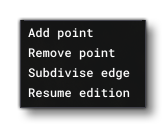
- Add Point: Clicking the RMB on a point or on the edge of the painted area and using this option will add a new point to the area polygon, which can then be edited as normal.
- Remove Point: Selecting one or more points on the area polygon and choosing this will remove the point(s) from the painted line.
- Subdivise Edge: Clicking the RMB on the edge of the painted hatched area and selecting this option will add a new point on the edge, halfway between the existing points at either end of the selected edge.
- Resume Edition: Selecting this option will enable you to continue defining the painted hatched area polygon, using
Ctrl+ Click to add new points, and usingEnterto finalise the edition.
Finally, it's worth noting that, by default, when you have multiple painted line objects and want them to connect, moving the end of one painted line object near a path point for another, will cause them to automatically join, as shown in the image below:
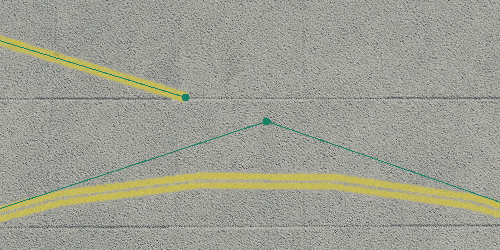
Note that this will depend on the type of painted line being used, as well as the True Angle setting.
Properties
The Properties window for a Painted Hatched Area object looks like this:

-
Name
This is the name of the element as defined by its object type properties.
-
Display Name
This is the name of the element as it will be displayed in the The Scenery Contents List. This can be edited and is helpful for identifying elements when you have a lot of items in the content list.
-
Type
This is where you can select the type of painted hatched area being created. The options here are the same as those available when you select one of the elements from the Options window:
NOTE: The "LIGHTED" versions of the different Painted Hatched Area lines are the same as the "normal" versions, only they will have lights added to them.Type Illustration DEFAULT
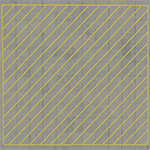
EDGE_LINE_DASHED 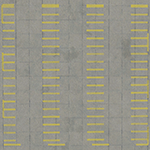
EDGE_LINE_SOLID 
EDGE_SERVICE_DASHED 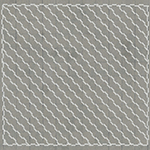
EDGE_SERVICE_SOLID 
HOLD_SHORT_TAXIWAY 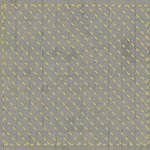
SERVICE_DASHED 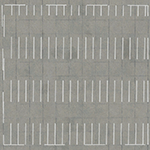
WIDE_YELLOW 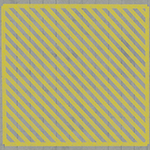
NON_MOVEMENT 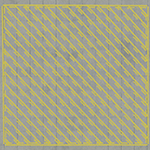
ENHANCED_CENTER 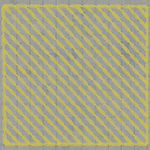
WIDE_WHITE 
NON_MOVEMENT_BACK 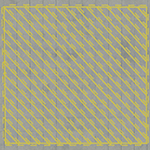
WIDE_RED 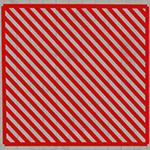
SLIM_RED 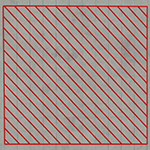
-
Heading
This setting can be used to change the orientation of the lines within the painted hatched area. The value can be between -90°°
-
Optional Material (Not available for World Hub Airports)
This option allows you to set the material that is used to render the painted line. Clicking the...button will open The Material Editor, and you can then drag a material onto the button. The button will change to show the name of the chosen material and it will be applied to the painted line in the world.
IMPORTANT! When being rendered, painted hatched area elements are baked into the terrain textures along with the runway/apron that they are on. This helps reduce the poly-count and permits the element to be terraformed. However, it also means that the texture quality won't be any greater than the resolution of the terrain textures themselves. In general, this resolution is around 4cm/pixel at the equator, with the best/highest resolution terrain textures reserved for higher LODs so we have a better quality for airports. For users, they will experience the best resolution possible setting the "Terrain level of detail" option to its maximum value.