POLYGON OBJECTS
A Polygon object is an object element used to define an N sided area (minimum 3 sides) that you can create to define an arbitrary area in the scene to manipulate in some way. The properties that you assign to the polygon will allow you to:
- flatten the terrain
- exclude auto-generated buildings
- force or exclude vegetation
- change vegetation type
- specify airport zones (changes the type of auto-generated buildings)
- apply a material to the ground
- add or remove water
When you select this object type the Objects window will not show any different object elements as currently there is only one type of polygon and what it does is defined through its Properties:
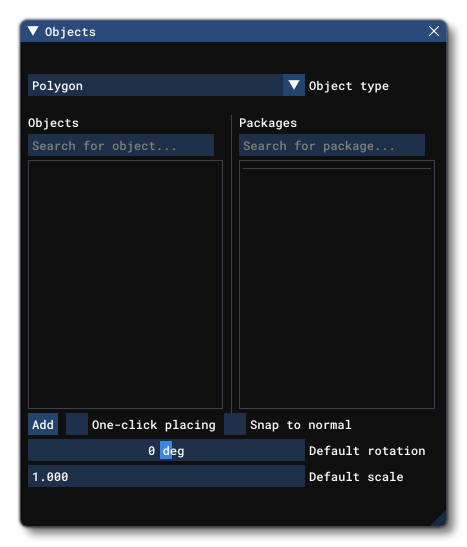
When you select a polygon object and click Add, the cursor will have a red cross-hair attached to it, and if you then hold down Ctrl and use the Left Mouse Button you can start to place points on the world to outline the shape. When you are happy with the area you have delineated, you can press Enter to "fix" the shape, which will now look like this in the world:
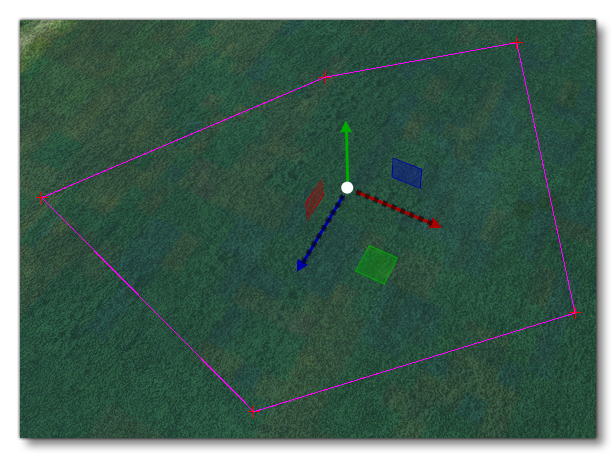 The polygon will have a Gizmo in its center and this can be used to change the position/rotation/scale of the polygon. Note that polygons can be convex or concave, so you can define just about any area, although the edges of the polygonal area should never cross, as this will lead to errors when rendering or performing the actions required of the polygon. If you wish to remove the polygon object from the world, you can select it and then press the
The polygon will have a Gizmo in its center and this can be used to change the position/rotation/scale of the polygon. Note that polygons can be convex or concave, so you can define just about any area, although the edges of the polygonal area should never cross, as this will lead to errors when rendering or performing the actions required of the polygon. If you wish to remove the polygon object from the world, you can select it and then press the Delete key.
If you want to change the area that the polygon covers after you have created it, you can click the Left Mouse Button on any point to set the gizmo to that point. This point can then be translated to a new position using the gizmo or by inputting new values in the gizmo window, updating the area of the polygon as you do.
Polygon objects also have specific commands available from the Right Mouse Button menu:
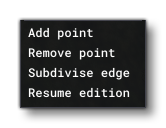 The first options are general for all objects and are explained in the section on The Scenery Contents List, so we'll concentrate here on the options unique to the polygon object:
The first options are general for all objects and are explained in the section on The Scenery Contents List, so we'll concentrate here on the options unique to the polygon object:
- Add Point: When you right click on an edge of the polygon and select this option, a new point will be added to the edge at the position that was clicked.
- Remove Point: Right clicking and selecting this option on any point of the polygon will remove that point.
- Subdivise Edge: When you right click on an edge of the polygon and select this option, a new point will be added to the center point of the edge.
- Resume Edition: Selecting this option will put you back into the edition mode, the same as when you first added the polygon object to the scene. There will be a red cross-hair and you can add points to the polygon using
Ctrl+ Left Mouse Button, and then finalise usingEnter.
IMPORTANT! If you load a previously created scenery project into DevMode, it is possible that you will be asked if you want to convert terraforming to the "new" system. This is a permanent change and cannot be undone, so if you are happy with the way your terraforming looks, you should select Cancel. For more information, please see here: Old Terraforming Method 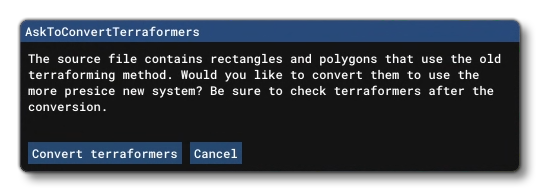
Properties
Polygon objects have the following Properties which can be edited:
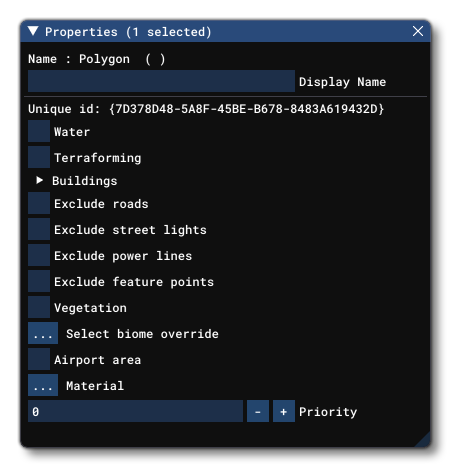
-
Name
This is the name of the element as defined from its properties. For example if you have selected the Airport Area option, the name would become "Polygon (Airport Texture)".
-
Display Name
This is the name of the element as it will be displayed in the The Scenery Contents List. This can be edited and is helpful for identifying elements when you have a lot of items in the content list.
-
Unique ID
This shows the GUID-formatted Instance ID unique to the specific instance of the polygon object placed within the simulation.
-
Water
Selecting this option tells the simulation that the polygon is defining an area of water. When checked, a number of new options will be visible in the properties:
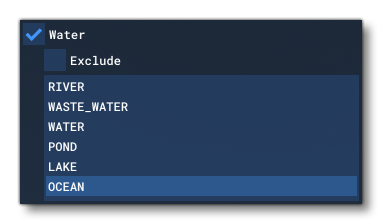
Here you can choose the type of water that is to be rendered within the polygon, or you can choose the Exclude option to remove any water from within the area.
NOTE: when Exclude is ticked, the water polygon excludes only the type of water that is selected. In the example below, the bigger polygon is OCEAN, so the A-shaped exclusion polygon only works if it is also of type OCEAN.
The image below shows a water polygon in a scene:
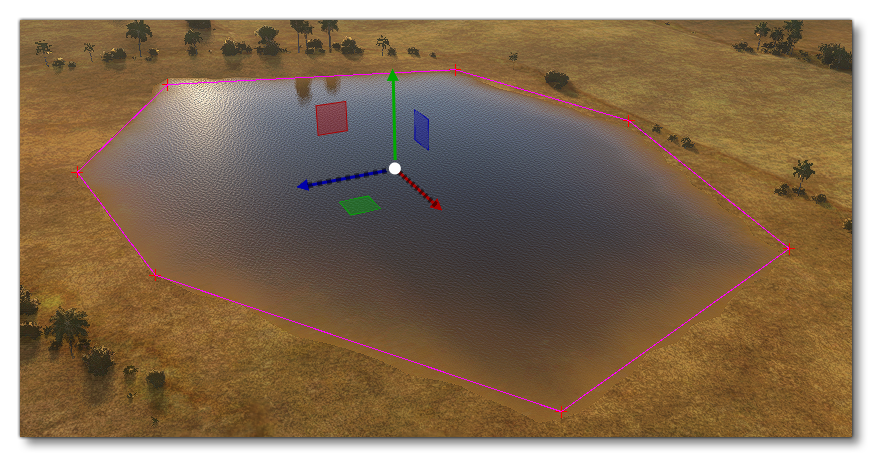
If you wish to exclude part of this polygon, for example to create an island, you can create a new polygon object, set it to water - ensuring that the type is the same as the base polygon, so if the main polygon is Ocean the exclude polygon must be Ocean too - and then select Exclude:
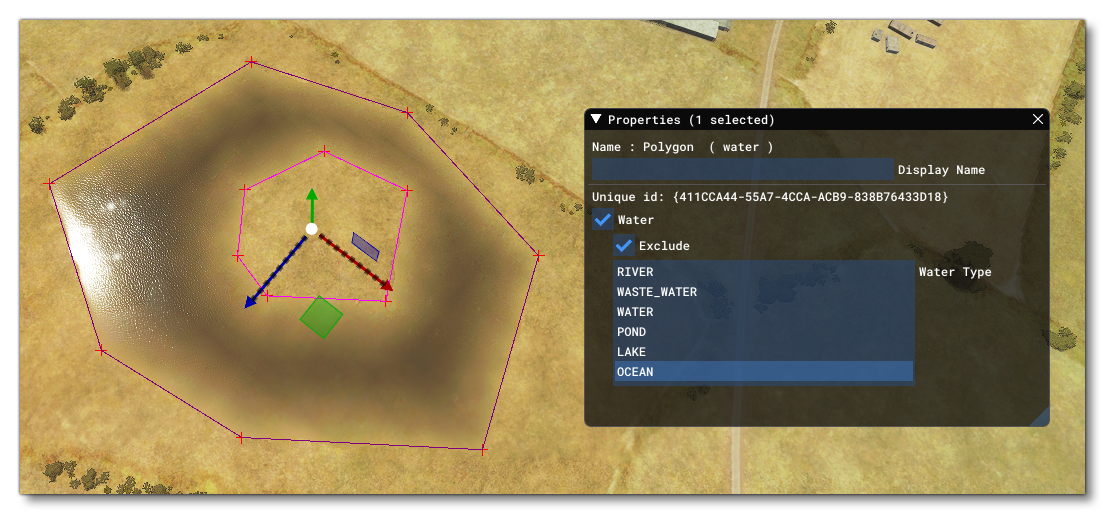
You can see in the image above that the edges of the water are "feathered" with the land to create a smooth transition. This is because water polygons create a distance field on the water-side of the polygon boundary to create the shoreline. Also note that water polygons will work additively when multiple overlapping polygons are used together. A single water polygon increments the internal "water" value by 1, while a water polygon with Exclude decrements the internal "water" value by 1. The distance field will be applied based on this value, so an internal "water" value greater than 0 will mean that water is rendered while a value of 0 or less will mean that water is not rendered.
IMPORTANT! Polygons of the same water type do not merge! If you have overlapping polygons of the same type they will cancel each other out and create what appears to be an exclusion area, only without the correct distance field feathering. So, avoid overlapping polygons unless you are creating an exclusion area or they are different types.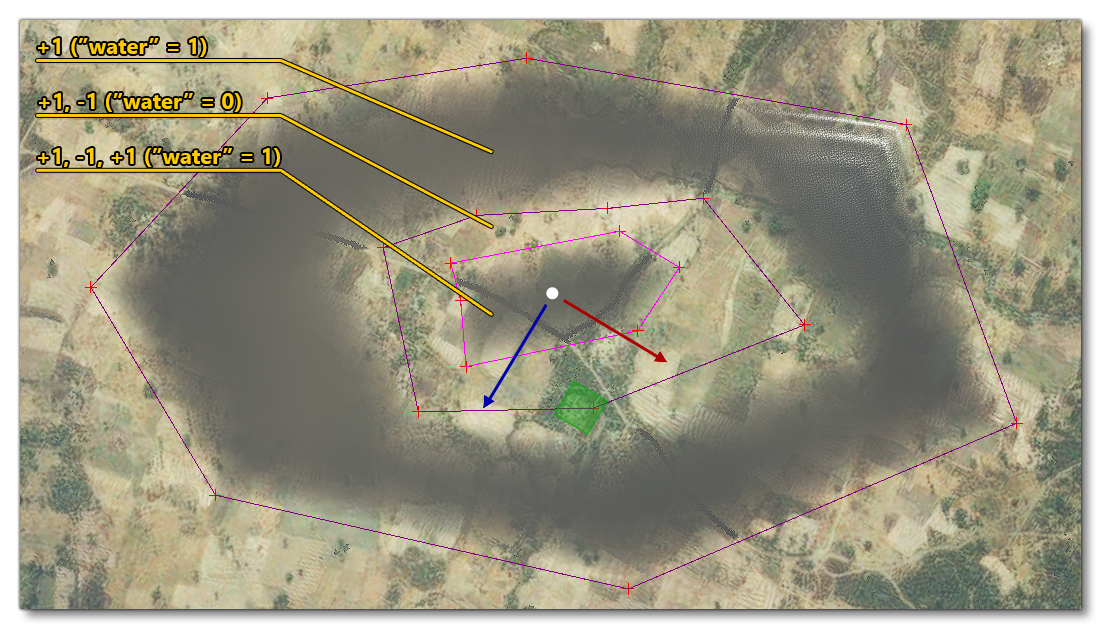
-
Terraforming (Not available for World Hub Airports)
When this option is checked, the polygon shape can be used to terraform the terrain based on the form of the polygon and its altitude, as set through the translate Gizmo. Checking this option will also show a new option:
- Falloff Distance: This sets the distance around the polygon which will be "feathered", smoothing the difference in altitude between the polygon terraformer and the surrounding terrain. This is shown in the scene as a dashed line, and the value is in meters.
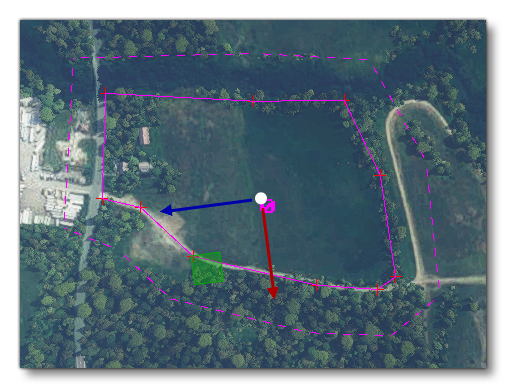
- Falloff Distance: This sets the distance around the polygon which will be "feathered", smoothing the difference in altitude between the polygon terraformer and the surrounding terrain. This is shown in the scene as a dashed line, and the value is in meters.
-
Buildings
The buildings section can be expanded to show the following options:-
Exclude All
Selecting this option will convert the polygon into an exclusion polygon which will exclude TIN data, buildings, OSM buildings and MS (Microsoft) buildings. Note that each of these options can be toggled on/off individually using the additional option underneath so you can choose to only exclude OSM buildings, or exclude only TIN data and MS buildings, etc... The list below explains what each of these items is:
- TIN: The TIN data is data streamed from Bing Maps, which may include buildings as well as other things.
- Detected Buildings: These are buildings created algorithmically from the aerial image data.
- OSM Buildings: These are buildings created from the data supplied by Open Street Maps.
- MS Buildings: These are buildings generated from open-source data for North America that comes from Microsoft.
NOTE: These data-sets can overlap, so you may see different buildings in the same locations if you exclude one or the other of OSM or Detected buildings, and so will need to exclude both kinds to clear the area.
-
Force Buildings On Tin
This can be used when you have excluded TIN data, but want to still have TIN generated buildings present.
-
Force Detected Buildings
This option can be used to force the rendering of detected buildings for an area.
-
-
Exclude Roads
Enabling this option will exclude any roads and traffic that have been generated within the bounds of the polygon. Note that traffic will generally instantly stop spawning but roads may still be visible or require some time to update correctly while being previewed in the scenery editor.
-
Exclude Street Lights
Enabling this option will exclude any streetlights that have been generated within the bounds of the polygon.
-
Exclude Power Lines
Enabling this option will exclude any power lines that have been generated within the bounds of the polygon.
-
Exclude Feature Points
Enabling this option will have the polygon exclude exclude feature points. Feature points are generated from OSM - for example, windmill, wind turbine, com masts, etc... - and these will be excluded within the polygon, along with any lights that are associated with them.
-
Vegetation
When this option is enabled, the polygon will be filled with vegetation. By default, the vegetation used will be in accordance with the biome for the zone that you are creating scenery for, but you can use the biome override option to change this to anything supported by the game, even custom vegetation. Enabling this will also show additional sliders to control how the vegetation is rendered.
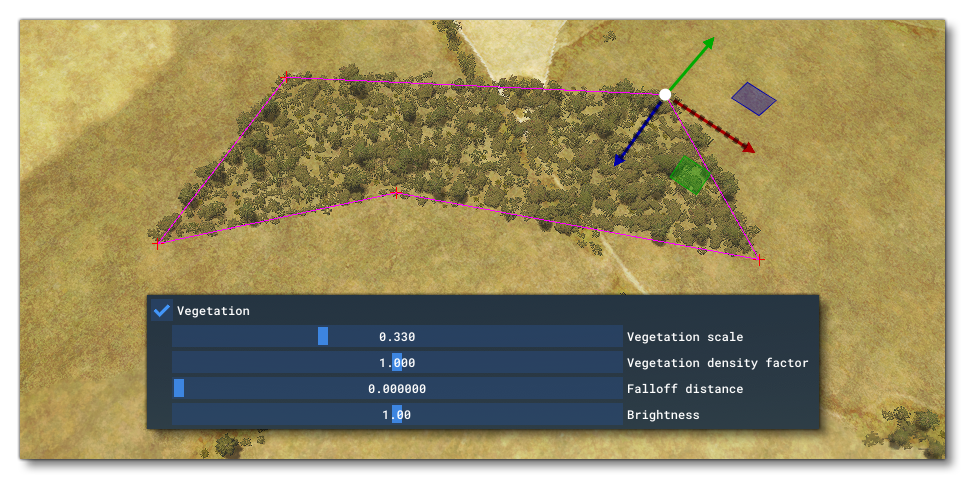
- Vegetation Scale: This sets the scale of the vegetation within the polygon.
- Vegetation Density: This sets the density of vegetation within the polygon.
- Falloff Distance: This sets the distance around the polygon in which the vegetation will be "feathered" between the edge and the surrounding terrain. This is shown in the scene as a dashed line.
- Brightness: This setting is for changing the brightness of the vegetation color.
-
Select Biome Override (Not available for World Hub Airports)
This option permits you to select a different biome to be used for the vegetation within the polygon area. Note that changing this option will affect all the vegetation in the polygon, whether you have the Vegetation option checked or not. To return to the default biome data, click the
Clear Selectionbutton from the drop-down list. Note that when this option is enabled, any Material you have selected will no longer be shown.
-
Airport Area
This option tells the simulation that the area is part of an airport. Selecting this option will affect how some of the buildings within the polygon are rendered in the world, and also open a further option to set the approximate size of the airport:
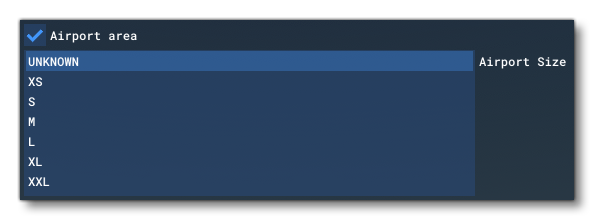 This option will affect the size and type of buildings that may be auto-generated in the area as well as certain airport models like ATC Towers.
This option will affect the size and type of buildings that may be auto-generated in the area as well as certain airport models like ATC Towers.
-
Material
This section permits you to define the type of surface material that will be used by the area in the polygon. Clicking the
...button will open The Material Editor where you will see a list of the available materials. You would then select the one you want from this list, click on it then drag it onto the...button to apply it to the polygon. The button name will then change to name of the material that you have just applied. To return to the default material, click thexbutton. Note that this option will have no effect if the polygon is set to Vegetation.IMPORTANT! When being rendered, polygon elements are baked into the terrain textures. This helps reduce the polycount and permits the element to be terraformed. However, it also means that the texture quality won't be any greater than the resolution of the terrain textures themselves. In general, this resolution is around 4cm/pixel at the equator, with the best/highest resolution terrain textures reserved for higher LODs so we have a better quality for airports. For users, they will experience the best resolution possible setting the "Terrain level of detail" option to its maximum value.Adding a material to the polygon will expand the options to show the following:
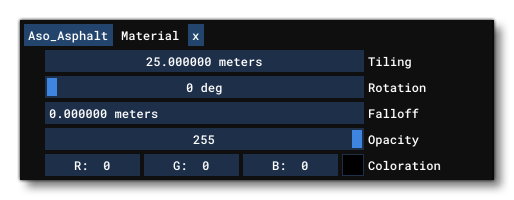
- Tiling: This sets the tiling scale for the texture used by the material.
- Rotation: This sets the angle at which the material texture will be rendered.
- Falloff: This sets the distance around the polygon in which the material will be "feathered" to smooth the transition between the polygon material and the terrain.
- Opacity: This setting is for changing the transparency of the material.
- Coloration: This permits you to add a colored "tint" to the material. Setting the RGB values to (0, 0, 0) will remove all tinting.
-
Priority
This option sets the render priority for the polygon. The default render priority is 0, which for most cases is fine. However, if you have overlapping polygons and want one to render over another one, then you will need to change this value clicking the
+or-buttons to raise or lower the priority value. Higher priority values will render over lower priorities, for example, a polygon with priority 1 will render over one with priority 0, which in turn will render over one with priority -1. Note that the engine cannot guarantee the render order for polygons with the same priority, so if you need something to always render over or under something else, you need to set this value. Note that if the polygon is flagged as terraforming then the priority value will be rendered in the world view to make debugging easier.