INTRODUCTION
IMPORTANT! This document is still a work-in-progress and as such may not contain all the information about the SDK contents or how to use tools described. Each update to the SDK will also update the information contained within this document, so please always check the Release Notes after updating.
Welcome to the Microsoft Flight Simulator 2024 Software Development Kit! This SDK is designed to allow the development of add-ons for Microsoft Flight Simulator 2024, whether you're creating them using the simulators built-in tools, or making them from scratch using external tools.
Creating add-ons for Microsoft Flight Simulator 2024 is usually done using a combination of external tools and tools that become available in-game when you activate Developer Mode. Distributed along with this SDK you will also find some extra development tools that are designed to help integrate the creation of add-ons with other creative tools and interfaces, for example the 3D Studio Max glTF exporter plug-in.
Add-ons for the simulation are created as packages and - at its simplest - a package is created using a combination of three things:
- Enabling Developer Mode in Microsoft Flight Simulator 2024 gives you access to a host of in-sim tools where you can create new scenery, add aircraft, create missions and much more, all without the need for programming or, in many cases, external tools.
-
Creative Assets: (Models and Texturing, and Audio)
Your creative assets include all the things like aircraft models, sound effects, scenery textures, etc... that need to be created for a new custom add-on (although for scenery you can still create great results using the default assets available to you in the Developer Mode Scenery Editor).
- These are the files that are packaged along with the creative assets to tell Microsoft Flight Simulator 2024 everything it needs to know to integrate the add-ons in the game.
It is possible to create simple assets using just the in-game tools that are available to you in Developer Mode, but to get the most out of the system and to create truly fun and interesting add-ons requires you to work with all three pipelines outlined above. Additionally, for those of you that have some programming experience or experience creating add-ons for previous versions of Flight Simulator, we have some extra Programming APIs available to you so you can get the most out of the product.
However, due to the complex nature of a simulation like Microsoft Flight Simulator 2024, creating good add-on content can also be a seemingly complex task, and so we recommend that you read through the following pages of the documentation before getting started:
- You can find a brief overview of what the SDK contains from the SDK Contents page, and you can find some essential setup information from the SDK Overview and Using The SDK pages.
- To get an idea of how packages are structured and used, see the various sample files available to you.
- To find out what's new in this release - or to revise changes made in previous releases - please see the Release Notes.
- Seasoned developers of add-ons for Microsoft Flight Simulator 2024, Microsoft Flight Simulator X, or other sim software may also benefit from looking over the Frequently Asked Questions section on the Dev Support forum.
There is a lot of information in this document and we suggest - especially if you are new to creating add-ons - that you start with some very basic in-game objects or scenery using the Developer Mode and refer back to the documentation for more information as you progress up to making your own aircraft, airports or scenery.
Whatever you do, we hope you have fun doing it, and we're looking forward to seeing what you can create on the Microsoft Flight Simulator 2024 Marketplace!
NOTE: For more information on publishing to the Marketplace, please see here.
Using This Manual
This manual for Microsoft Flight Simulator 2024 is not meant to be read from start to finish, and is instead designed to be a resource of information that you can look up at any time to find specific information about what you are working on. As such, it has certain features to help you find what you need as quickly as possible.
IMPORTANT! After each Sim Update you should empty the browser cache and do a hard reload of the documentation page to ensure that everything updates correctly. Sometimes you can have cache conflicts after updating that break the search engine or page formatting. Clearing and reloading resolves these issues.
-
The Table Of Contents
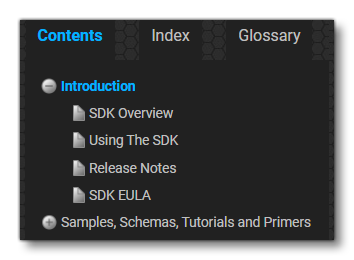
The left of the manual is dedicated to the ToC (Table of Contents) which shows an expanding hierarchy of articles. This table will expand to to show you the page you are viewing within the context of the entire document, and can be used to browse the contents of the manual and get an overview of what it contains.
-
The Index
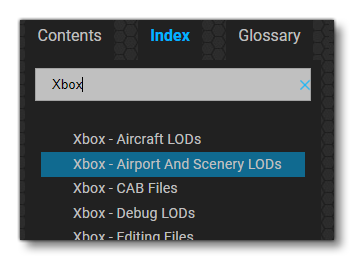
The manual Index has a list of named articles that can be filtered to help you find all relevant pages for a specific subject. For example, if you want to find pages that are specifically about jetways, then you would type "Jetway" into the filter at the top and see what pages are available.
-
Glossary
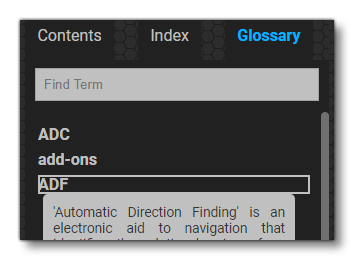
This document provides a glossary of terms that explains some of the more obscure words and acronyms used. It is worth noting that all glossary terms are highlighted in the page text and can be clicked to show a pop-up with the information explaining the term. 
-
Search
The manual provides you with an intelligent search system that will not only show the pages with the term supplied in them, but also pages that may not contain the exact term but may also be relevant to what you're looking for. To perform a general search, simply click on the
 button in the top right, then press
button in the top right, then press Enter, and you will be presented with the results:
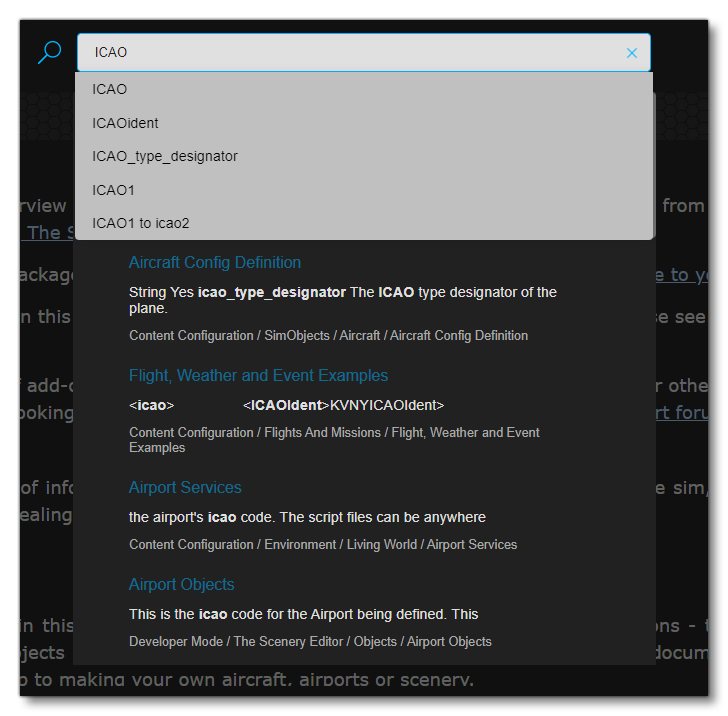
-
Favourites
This document has many pages dedicated to many themes, and it may be that you find yourself referencing one or two pages more frequently than any others. To help you find these pages quicker, you can "favourite" them by going to the page then clicking on the favourite button for the page:
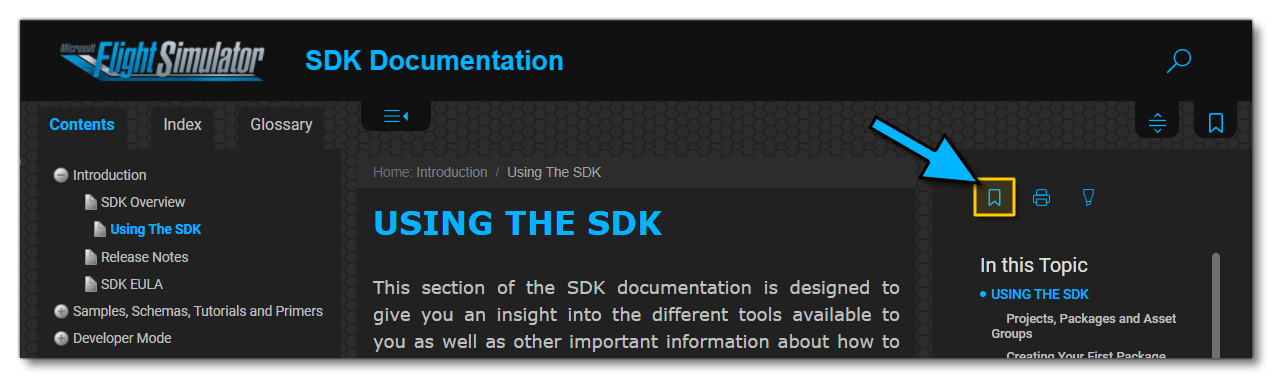
Once a page has been favourited, you can then click on the favourites list button to find it listed with any others that you've already added:
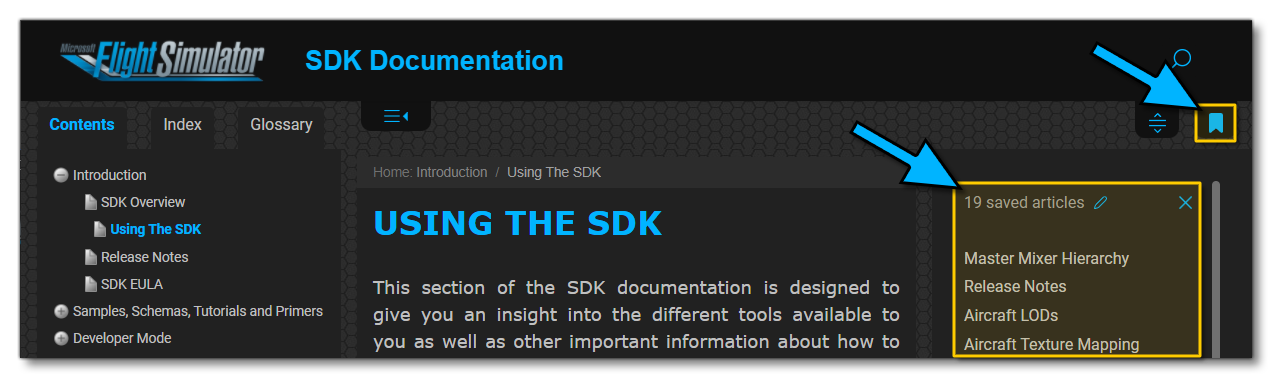
Note that you can edit the list of favourited pages by clicking on the "pencil" button
 and close the favourites clicking the
and close the favourites clicking the  button.
button.
-
Additional Tools And Buttons
 Hide ToC: This is used to show/hide the left side Table Of Contents.
Hide ToC: This is used to show/hide the left side Table Of Contents. Expand/Contract Elements: Some elements in the documentation are contained within "spoilers" (for example, the old Release Notes), and you can click this button to expand or contract all spoilered elements at the same time.
Expand/Contract Elements: Some elements in the documentation are contained within "spoilers" (for example, the old Release Notes), and you can click this button to expand or contract all spoilered elements at the same time. Print Page: Clicking this button will generate a printer-friendly version of the current page and open the browser Print dialogue.
Print Page: Clicking this button will generate a printer-friendly version of the current page and open the browser Print dialogue. Remove Highlights: After performing a search, all keywords will be highlighted on the page being viewed. Clicking this button will remove that highlighting.
Remove Highlights: After performing a search, all keywords will be highlighted on the page being viewed. Clicking this button will remove that highlighting. Back To Top: Scroll the page back to the top.
Back To Top: Scroll the page back to the top. Fullscreen: Toggle the screen between a fullscreen context and a windowed context. The fullscreen context temporarily removes the ToC from the left, and the page header ToC from the right, showing only the main body of information.
Fullscreen: Toggle the screen between a fullscreen context and a windowed context. The fullscreen context temporarily removes the ToC from the left, and the page header ToC from the right, showing only the main body of information.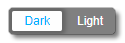 Change Skin: This switch can be used to toggle the documentation between a light and a dark skin.
Change Skin: This switch can be used to toggle the documentation between a light and a dark skin.
Related Topics