CREATING AN INPUT PROFILE
IMPORTANT! This section is meant for device manufacturors who wish to create input profiles to match new devices that they create, so users of the device can install them and get correct input mappings. Future updates will inlcude documentation on how to create custom input profiles for aircraft.
Microsoft Flight Simulator 2024 comes with a small number of device profiles that are "built in" to the UI and can be selected by users. However there are a massive number of devices out there, and more being created every day, and so it is impossible to include every one as part of the simulation. To resolve this, the SDK comes bundled with the Input Application which is a tool that can be used to define default input mappings for any device, and is designed to permit manufacturers create custom profiles for their own existing and new devices. On this page we will walk you through this creation process.
Package Setup
Before creating your device profiles, you will need to prepare a Developer Mode package to hold them and to build the add-on for distribution.
To start with you will need to create a new project which is done from the New Project option in the [DevMode] menu, or by opening The Project Editor and then selecting New Project from the Project menu. Either option will open the "Create New Project" window:

After clicking on the Create New Project button, you will be asked what kind project you are making and you should select Package, then click Next. This will then open the package wizard, where you should select the Custom button and give the package details, ensuring the following:
- The Package Name is set to "inputprofiles"
- the Content-Type is set to MISC

After clicking the Next button you will be prompted to give an Asset Group. Since you are going to be creating files using the Input Application and not the DevMode editors, you should set this to be COPY and name the asset group something appropriate, like DeviceXXXProfile:

With that done you simply need to save the project, as you won't be using it until later when you need to save out the device profiles. You can now go ahead and create the profile.
Creating A Device Profile
Once you have set up the package to receive the different profile XML and DB files, you need to setup those device profiles using the Input Application. Before opening the app, ensure that you have the controllers you wish to create profiles for plugged into your PC, as they will be detected by the app and listed along with the default devices (keyboard, mouse, and gamepad). Once you have everything plugged in you can open the app to create your device profiles. You should save the project immediately to a safe location, for example, to a "Sources" folder where you have the rest of the project the devices package will be a part of.
NOTE: If there are already default device profiles that you will not be editing - Keyboard, Mouse, etc... - as you wish to use the simulation settings, you should remove them from the project by selecting them and clicking the Remove Device ![]() button before saving.
button before saving.
You can now set up your first device profile by clicking on the ![]() icon to add a new profile, using the following rules (note that this step may not be necessary as some device profiles will already be listed, for example Keyboard and Mouse):
icon to add a new profile, using the following rules (note that this step may not be necessary as some device profiles will already be listed, for example Keyboard and Mouse):
- If your device is Xbox compatible you should choose:
- Xbox series Stick for any device which is not an official Xbox gamepad, nor a keyboard, or a mouse.
- Xbox series Gamepad for an official XBox gamepad device.
- Keyboard for any keyboard device.
- Mouse for any mouse device.
- If your device is PC Compatible you should choose:
- Any connected device which is not Xbox gamepad compatible - nor a keyboard, mouse, or Tobbi - will be appear in the list.
- Keyboard for any keyboard device.
- Mouse for any mouse device.
- XInput Gamepad for any gamepad device which is compatible with PC.
- XR Controller Left / right for VR/AR controller devices.
- Tobbi if you are using any official Tobii controller.
Binding Controls To Actions
Once you have set up the input device, it should be selected so that you can start setting up the specific bindings. A binding is when you assign an input (or combined inputs) from a device to a specific Input Event Action. This is done by:
- Finding the Input Event Action that you want to bind to a control. This is made simpler by using the Search window, which you can open from The Edit Menu.
- Once you have selected the event to bind, you can click on the Modify Binding button to open the Input window:

- In the Input window you can click on the magnifying glass button
 (which will turn red) and then press the button, or move the axis, on the input device. This will populate the Input window with the ID of the input used. If the binding requires two or more concurrent inputs, then you should go ahead and press/move the next input(s). When finished, click the
(which will turn red) and then press the button, or move the axis, on the input device. This will populate the Input window with the ID of the input used. If the binding requires two or more concurrent inputs, then you should go ahead and press/move the next input(s). When finished, click the  button again. The image below shows an example of a binding using two gamepad buttons:
button again. The image below shows an example of a binding using two gamepad buttons:
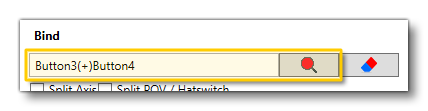 If you make a mistake, you can click on the eraser button
If you make a mistake, you can click on the eraser button  to reset the input.
to reset the input.
- At this point you would set any modifiers as appropriate for the type of input from the device and the input action it's being bound to, for example sending a specific value, or having the input happen only when the button is released. For more information these modifiers please see here: Override Action Type
- You can then repeat this process for each of the input event actions that you wish to bind device input to. Note that if you make a mistake at any time, you can click on the
 button to remove the binding, and if you need to start again you can click on the
button to remove the binding, and if you need to start again you can click on the  button at the top of the bindings section to clear all bindings.
button at the top of the bindings section to clear all bindings.
Exporting The Device Profiles
Once you have finished creating your device profile with the various input bindings in the Input Application, you then need to save the project and go to The Edit Menu and select the Export option. This will create a number of XML files for each of the various profiles created for the project, as well as a folder and some additional database files. You can find out more about the contents of these files from the following section:
You should now copy these files into the PackageSources folder, within the AssetDir that you created at the start when you created the project. You can find the exact folder by selecting the asset group in the Project Editor, then in the Inspector window, click on the Show In Explorer button:

Before you build the package there is one final thing to do, and that is to change the Output Path. This must be set to simply "InputProfiles", so click on the path in the Inspector window and edit it so that it looks like this (don't forget to press the Enter key when finished to apply the new path):

If you have further devices to create profiles for, we recommend that you create a new asset group for each device and simply repeat the steps outlined here. However you can also create sub-folders within a single asset group package sources for each of the different devices.
Once you have all the devices added to your project you can build the package for distribution.
Accompanying Images
Each device that you create an input definition for requires a number of accompanying images. These images are as follows:
Layout.png: This is a large PNG image that shows the device. The image should not exceed 1080px in height, and can be of variable width. Only the device should be shown on a transparent background (see the example images below).
Mapping.png: This is a duplicate of theLayout.pngfile, with the addition of identifiers for the different parts of the device (see the example images below).
- Optional
*.SVGicons for each button, axis, etc...: These images are optional and will be used at various times in the simulation UI to identify a button or control related to the device. The icons should be authored as flat white - which can have varying alpha images on transparent backgrounds (see the example images below). Please see the DeviceConfig XML Properties page for how to link these files to a specific input.

![]()
All these images should be placed in a folder with a unique name and then this folder should be placed in the same location as the Input Profiles XML so that they are copied into the package when the package is built.
Creating The DeviceConfig.xml File
The final thing to do to link the device profiles, the images, and the inputs, is to create the DeviceConfig.xml file. This file is the "glue" that connects the different profiles to the simulation UI and you only need one of these files in the Input Device package. The contents of this file - which is saved to the same location as the device XML files - looks something like this:
<?xml version= "1.0" encoding= "utf-8" ?>
<DeviceConfig>
<Device ProductId="0x884B" TextureFolder="Keyboard" Priority="-10" /> <!-- Keyboard -->
<Device ProductId="0x378D" TextureFolder="Mouse" Priority="-9" /> <!-- Mouse -->
<Device ProductId="0x0001" TextureFolder="XInput Gamepad" Priority="-1" > <!-- XInput Gamepad -->
<MergeIcons SourceIcons = "R-STICK LEFT&R-STICK RIGHT&R-STICK UP&R-STICK DOWN" TargetIcon="R-STICK_1" TargetTT="TT:INPUT.PAD_RIGHT_STICK"/>
<MergeIcons SourceIcons = "R-STICK X&R-STICK Y" TargetIcon="R-STICK_1" TargetTT="TT:INPUT.PAD_RIGHT_STICK"/>
<MergeIcons SourceIcons = "R-STICK LEFT&R-STICK RIGHT" TargetIcon="R-STICK X"/>
<MergeIcons SourceIcons = "R-STICK UP&R-STICK DOWN" TargetIcon="R-STICK Y"/>
<MergeIcons SourceIcons = "L-STICK LEFT&L-STICK RIGHT&L-STICK UP&L-STICK DOWN" TargetIcon="L-STICK_1" TargetTT="TT:INPUT.PAD_LEFT_STICK"/>
<MergeIcons SourceIcons = "L-STICK LEFT&L-STICK RIGHT" TargetIcon="L-STICK X"/>
<MergeIcons SourceIcons = "L-STICK UP&L-STICK DOWN" TargetIcon="L-STICK Y"/>
</Device>
<!-- Devices without images -->
<Device ProductId="0x4843" TextureFolder="Unknown Device" /> <!-- Custom -->
<Device ProductId="0x3E20" TextureFolder="Unknown Device" /> <!-- Custom -->
</DeviceConfig>In this file, each device profile will need to be listed using a <Device> tag, where the device itself is identified by the ProductID (which can be found in the device properties, and will need to be converted to a hexadecimal value for this file). You then point to the folder where the images required by the device are stored and can also set a Priority if required. The priority is used to order the devices in the menus, where the lower the number the further up the list it will appear. Note that you may also assign icons to the different device buttons and axis, if required, from this file. For more information, please see the following page:
Related Topics