REGISTRATION NUMBERS
This page outlines the requirements for adding dynamic registration numbers to your aircraft. These numbers are not added by you but will instead be generated in-sim by the Microsoft Flight Simulator 2024 engine, and as such require a specific setup process.
The Mesh
To start with you will need to create one or more meshes for the numbers, which can be simple flat planes. The important thing is that it follows the shape of the fuselage (so it can be slightly more complex to ensure that it follows the forms correctly if required):
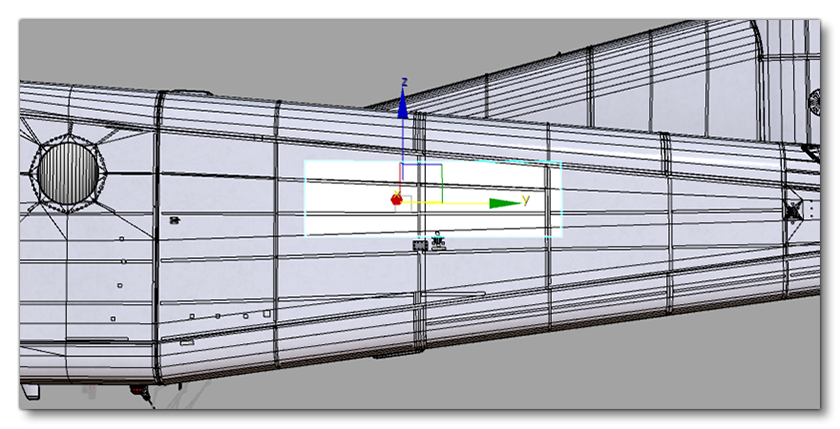
Note that the fuselage registration meshes need to be horizontal to the ground when the aircraft is in the flying position, and the meshes should be on an independent layer called something like RegistrationNumber in 3DS Max.
Concerning the UVs, you would use all the space available to you for the generated texture in game, eg:

In the game, the actual texture contents will be generated by the Microsoft Flight Simulator 2024 engine:

Registration Text Colour
When generating the registration text in the simulation, the colour that is used will come from the panel.cfg file [VPaintingNN] section (as explained further down this page). However, this may not be appropriate for all the places where the text will be used on the aircraft. For example, if your livery has a blue fuselage and white wings, then white text will show up fine on the fuselage, but it won't show up correctly on the wings. In these cases you can use the mesh Vertex Colour to override the panel.cfg setting, for example:
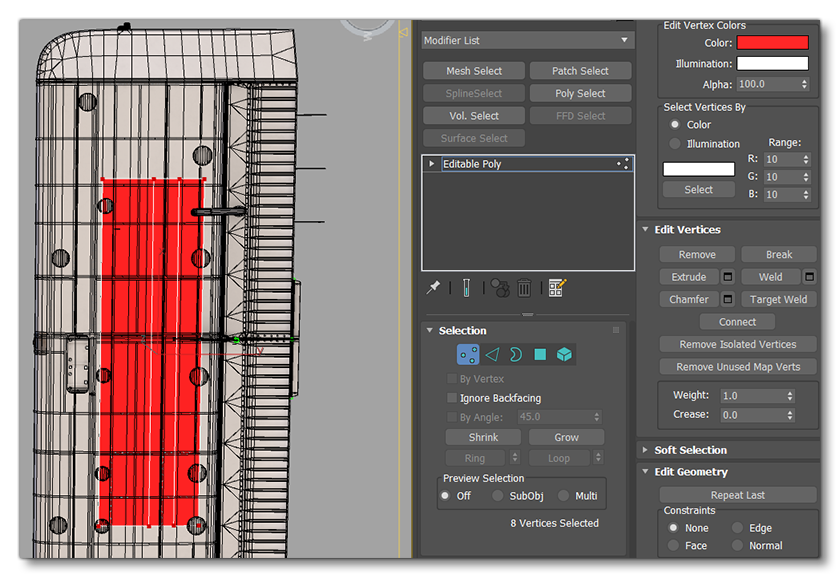
In general, however, you don't want the vertex colour to be anything other than pure white to get the best results.
The Material
Once you have the meshes placed on the airframe you need to apply a material to them. This material needs to be given an obvious name - like RegistrationNumber - and it will be referenced as the texture used in the panel.cfg file [VPaintingNN] section (as explained further down this page). The material should also be of the type Decal and would be set up as follows:
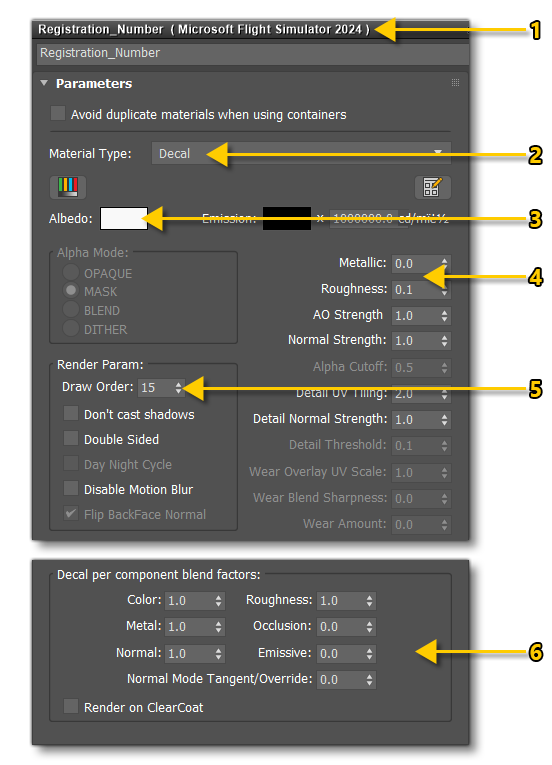
- Create a new FlightSim material
- Call it "Registration_Number" (or something equally obvious) and set the Material Type to Decal. The material name will be very important when it comes to the File Setup.
- Set the Albedo colour to white.
- Set the Metallic value to 0 and the Roughness value to 0.1
- Set the Draw Order appropriately to avoid z-fight with the other decal materials
- Set the blend factors to achieve the look you require (see the Blend Factors section for more details)
Liveries / Variations
Sometimes you will need to change the registration number position based on the livery being used by the aircraft. Indeed, sometimes you'll have some livery graphics under the registration text that will make reading the text quite difficult. So, to avoid issues we recommend that you create one or more variations of the registration number and apply each one as required by the livery being used.
The easiest way to organize this is to have different layers in 3DS Max that will be checked or not in the multi exporter when it comes time to export your aircraft. For example, in the image below we have various versions of the registration number in 3DS Max, and you can see how we've placed two of them (one version on the fuselage and another version on the tail):
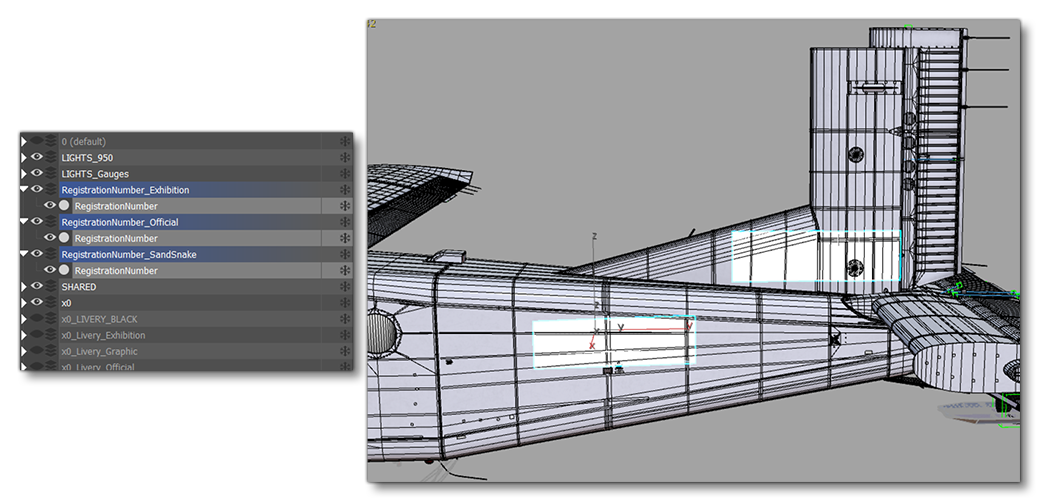
These will be exported with the corresponding liveries for the aircraft, and it should be noted that - since they will not be getting used at the same time - they can all share the same the material. For more information on setting up liveries, please see here:
File Setup
Once you have the aircraft meshes setup for the registration number, the aircraft will need some files to be setup as well. The primary file will need to be set up is the panel.cfg file but the aircraft.cfg will also need some information. In general you will have one of these in the Common folder for the aircraft (see Modular SimObject Project Structure for more information), and this will define the "base" properties for many things in the aircraft. You may then have further versions of this file in the various Preset and Livery folders.
panel.cfg
For the registration number itself, this is defined using the [VPaintingN] section of the panel.cfg file, for example:
[VPainting01]
size_mm = 2048,512
texture = Registration_Number
location = exterior
painting00 = Registration/Registration.html?font_color=black, 0, 0, 2048, 512The important parameters here are the texture (which should be the name of the material to target) and the paintingNN parameter. This last one is what defines how the text for the registration will be rendered, and you must always include the first part:
Registration/Registration.html?This is what tells the simulation that you are setting up a registration number. The rest of the string here defines the format for the text, with each of the options being explained here: paintingNN
IIt should be noted that you can have multiple Vpainting in a single file, each one targeting a different mesh on the aircraft (for example, fuselage, tail and wings). If all the meshes are displaying the same value on the same coloured surface, then you can simply use the same material on each mesh of the aircraft. However, if you require two different colours or formatting for the text, each mesh will require it's own material and that will need to be referenced separately, for example:
[VPainting01]
size_mm = 2048,512
texture = Registration_Number
location = exterior
painting00 = Registration/Registration.html?font_color=black, 0, 0, 2048, 512
[VPainting02]
size_mm = 512,128
texture = Registration_Number_Wing
location = exterior
painting00 = Registration/Registration.html?font_color=white, 0, 0, 512, 128If you have multiple liveries for the aircraft and wish to change the way the registration number is displayed, then please see the dedicated section on Aircraft Liveries for how to set this up.
aircraft.cfg
The aircraft.cfg file, in the case of registration numbers, is used to set the string that will be used on the aircraft as well as tell the simulation which folder to look at to get the Vpainting information. The important parameters are found in the [FLTSIM.N] section:
atc_id: This is the string that will be displayed on the registration mesh.panel: This is thepanel.cfgfolder suffix that will be used to find thepanel.cfgfile to use.
For the panel folder (which is what you'll normally want for the Common files) you can simply supply an empty string which will take the information from the default panel.cfg folder, and then for the atc_id value you can supply whatever is required for the registration string:

If you have multiple liveries for the aircraft and wish to change the registration number displayed for each of them, then please see the dedicated section on Aircraft Liveries for how to set this up.
Related Topics