MODELING SCENERY
NOTE: Due to the addition of SimPropContainers to the simulation, this page is only relevant to the legacy method of modelling scenery, ie: large-scale modelling.
This section of the documentation is designed to help you create proper landscape models, specifically for Airports and Scenery, although most of the general principles outlined here are also applicable to aircraft. On this page you can find some general information about how to best create these different model elements, and you can find additional information specifically about LODs here:
Also make sure to have read over the Modeling Technical Information before creating anything, and if your model requires lights, then please take a moment to look over the following page:
Finally, we have a page specific to creating the Jetway scenery object, since this is an integral part of any airport and also requires some specific setup when modelling:
Optimization Recommendations
The following are a set of recommendations that we make to ensure that your models for scenery and airports are as optimised as possible:
- If you have a licenced copy of the Simplygon SDK, then you can use the engine AutoLOD feature for model LODs (see here for details: Using Simplygon To Generate LODs).
- Share textures between different models and model LODs.
- Remove textures you may not need at a distance, such as the normal map.
- Use appropriate texture resolutions for your textures. It is usually not necessary that all textures in a material have the same resolution.
- Use metallic/roughness/etc… material settings instead of textures when possible.
- Prefer low-resolution textures for LODs below the approximate 5% "minSize". if you really do need a texture, try to keep this as 64x64px or smaller.
- Use vertex color whenever you can! Microsoft Flight Simulator 2024 uses a single vertex format, so using vertex color is essentially free. Because of this, low-resolution LODs often do not need a texture at all.
- Minimize skinned mesh usage. Compared to regular objects, they consume a significant amount of CPU and memory in Microsoft Flight Simulator 2024. Use them only if mesh deformation is necessary. Skinning can often be avoided on lower resolution LODs.
- Split your environment when the asset you are exporting covers an area bigger than approximately 300x300m.
- Flatten hierarchies whenever you can to reduce the node count, ideally under 300x300m.
- All scenery models (and their LODs) - with the exception of objects that aren't important for collision - will need colliders. You should prefer using the collision shapes (rectangle, cylinder, sphere) over collidable meshes/materials. This is explained in more detail here: Collision Handling
Performance Metrics
Below you can find a list of the different metrics that need to be considered and optimised when creating landscape elements. These metrics apply to individual objects (buildings, landscape features, etc...) but are also very important when considering the performance of a large asset like an entire airport. So, for optimal performance, all of the following metrics should be kept to the minimum possible values:
- Texel Count: This is the number of texels (pixels) used by the combined textures. This is a rough indication of memory usage, though different GPU formats will have different memory consumption characteristics. When the package tool compiles a texture, it compiles it to a GPU-ready format (
*.ktx2). The size of this file is the size it will have in GPU memory. - Material Count: This is the number of materials used. This number, multiplied with the number of meshes using them, is a rough estimation for the number of draw calls. Mesh instances with the same material are grouped in one draw call.
- Mesh Object Count: This is the number of meshes in the element. This, multiplied with the number of materials used, is a rough estimation of the number of draw calls.
- Vertex Count: The number of vertices in the element.
- Face Count: The number of faces (triangles) in the element.
- Skinned Vertex Count: The number of skinned vertices. Skinned vertices use more memory and GPU time than regular vertices.
- Skinned Face Count: The number of skinned faces.
- Texture Count: The number of textures used.
- Bone Count: This is the number of nodes used as bones in skinned meshes. In Microsoft Flight Simulator 2024, this is the entire hierarchy of all the bones used by a skinned mesh, up to the last common ancestor (the "root" node of the skeleton). These bones cost memory in addition to the node they represent.
- Node Count: This is the number of nodes. This translates to objects such as meshes, dummies and helpers in 3DS Max.
- Collision Vertex Count: The number of vertices used for collision detection.
- Collision Face Count: The number of faces used for collision detection.
The table below gives a basic overview of whether these metrics affect the CPU or GPU (or both):
| Metric | GPU Time | GPU Memory | CPU Time | CPU Memory |
|---|---|---|---|---|
| Vertex And Face Count | ||||
| Skinned Vertex And Face Count | ||||
| Collision Vertex And Face Count | *On Raycast |
|||
| Node Count | ||||
| Bone Count | **If Moved |
|||
| Material Count | ||||
| Mesh Object Count | ||||
| Texture Total Size |
* Collision vertices and faces only consume CPU time when they are used for collision detection. This variable cost depends on the situation. It is usually not very high, but minimizing them is recommended.
** Bones only consume CPU when they move, or when their parent hierarchy moves. This is to recompute their world-space matrix.
Optimisation Example
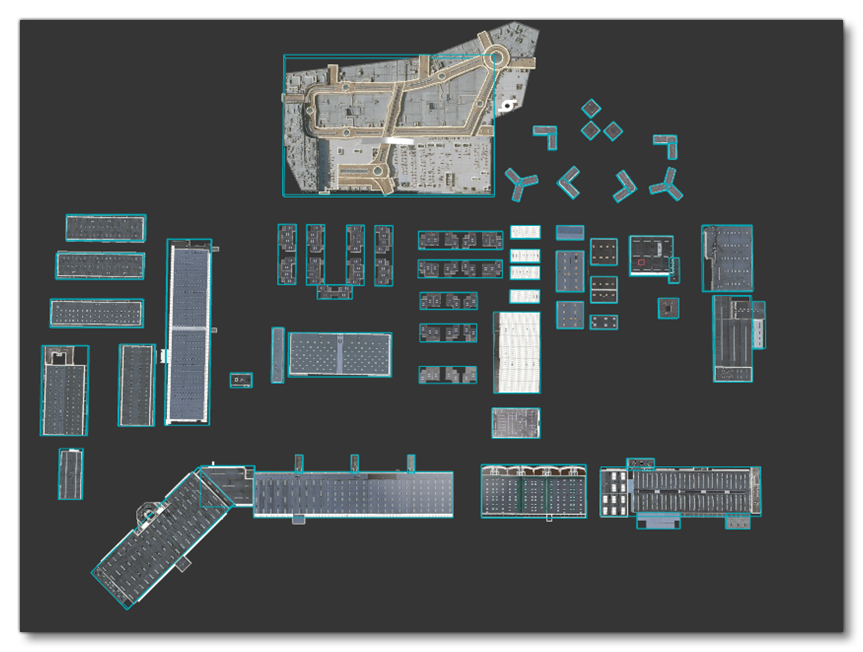
In this image, you can see an overhead view of the model, and the blue boxes represent the collision mesh (created using rectangle colliders as explained here: Simple Shape Collisions). Now consider the following image:
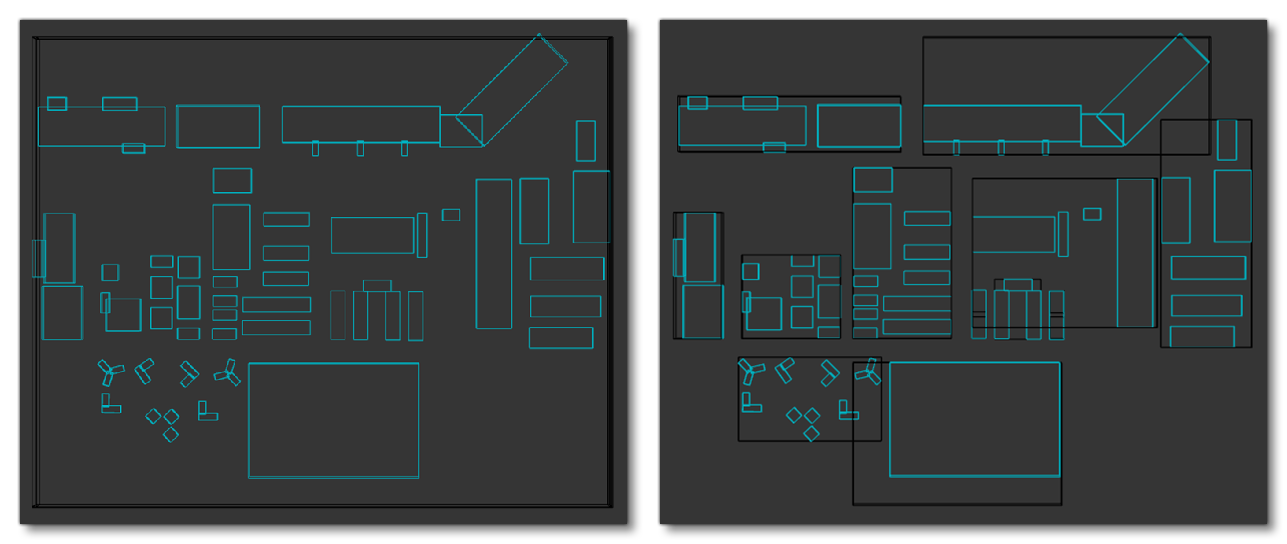
On the left the black box describes how the object was initially created as a single unique mesh of 1300x600m. However, on the right, the black boxes describe how this single object has been split into smaller objects that can now be clipped by the camera easily.
Now lets consider this following model element:

In this example element the glTF would cover an area of approximately 800m². It might be interesting to split this asset into 4 nodes and two instances, like this:
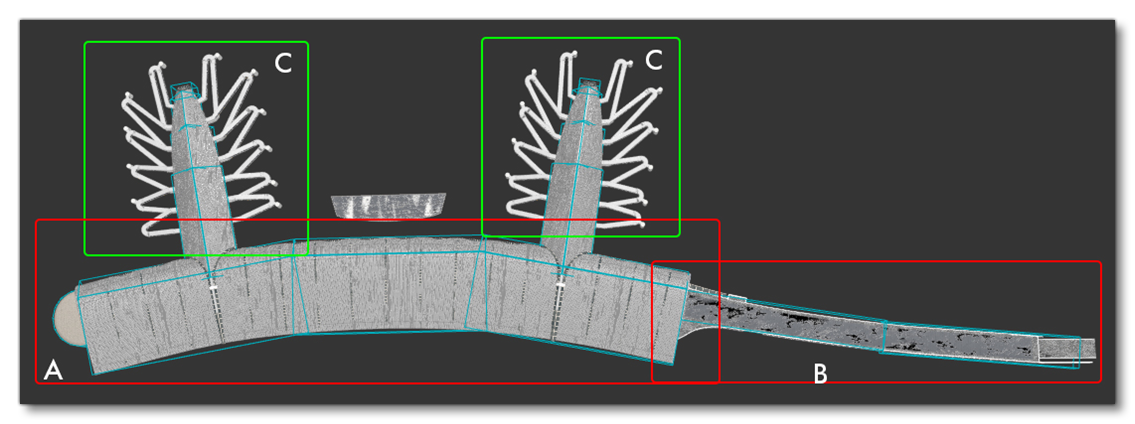
When set up like this, the meshes highlighted in green are Instances, which are essentially clone objects. When both are displayed in the camera individually they will represent 10 draw calls (5 each) and 200,000 triangles (100,000 each). However with instancing we can reduce the number of draw calls and vertices rendered by half (5 draw calls and 100,000 triangles), since all instances share the same GPU memory and their draw calls are batched as one. The down-side to this is that the instances will each require an extra node, and more nodes means more CPU overhead. So, it is important to evaluate when instances are bad, as the CPU cost introduced by the number of nodes could be higher than the GPU savings. The image below shows an example of a mesh where you can clearly see that the amount of nodes introduced by instances (for the pillars) would have a negative effect due to the sheer number of nodes required:
 In a case like this, it would be much better to split the asset into three or four meshes, if possible.
In a case like this, it would be much better to split the asset into three or four meshes, if possible.
It is also worth keeping in mind that you are not forced to keep the same node/instance structure in the subsequent LODs for the model. In fact, reducing the number of vertices and draw calls on each LOD will bring you to a point where some instances could even be merged together, and there may come a point where they can all be merged with the rest of the asset in a single mesh.