MATERIAL TOOLS
Once The 3DS Max Plugin has been installed, you will have access to the FlightSim menu and in that you will find the Material Tools.
IMPORTANT! Most of the tools in this section perform "destructive" changes that cannot be undone. Make sure to save your work and make a backup before using any of the options presented.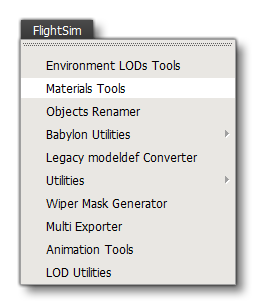
This option will open the Material Tools window that gives you access to some special tools that can be used to make working with the FlightSim Materials a bit easier:
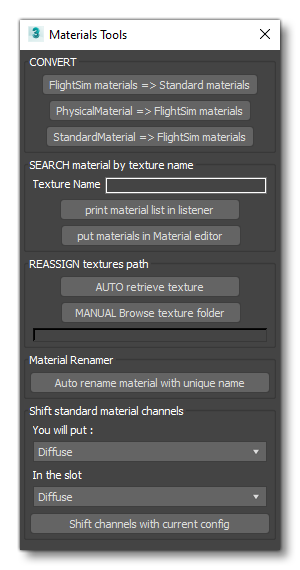
Convert
This section has three buttons that can be used to convert materials between different formats:
- FlightSim Materials > Standard Materials: Convert a FlightSim material into a standard material.
- PhysicalMaterials > FlightSim Materials: Convert a 3DS Max physical material into a FlightSim material.
- StandardMaterial > FlightSim Materials: Convert a 3DS Max standard material into a FlightSim material.
Search
From this section you can use a texture name as a search parameter to find which materials are using it. You give the name (or partial name) to check then click on one of the two buttons:
- Print material list in listener: This will open a window with a list of all the materials that contain the given texture name (or partial name).
- Put materials in Material Editor: This will automatically create a multi-material that contains all of the materials with the given texture(s) in in the selected slot of the material editor.
Reassign
This option permits you to reassign texture paths. This is generally only used when you have more than one model that have shared textures (for example dirt or ice textures may be shared between models). It has the following two buttons:
- AUTO (Retrieve Texture): When you click this button, the tool will start from the current file folder and then go up through the parent folders trying to find the texture folder. Texture paths will be overwritten if they are found in one of the parent folders, otherwise nothing will happen and you will have to use the manual option.
- MANUAL (Browse Texture Folder): This option will open a file explorer where you can browse to the texture location. After selction, texture paths will be overwritten if they are found in the chosen folder.
Material Renamer
This section has a single button - Auto Rename Material With Unique Name - that will process the materials and rename them following the format Mat_NNN where NNN is a number prefixed with zeros (if required), for example: Mat_001, Mat_045, etc...
Shift Standard Material Channels
From this section you can shift some of the texture channels for a standard material to a different channel. You select channel to shift and then the channel to shift to, before pressing the button Shift channels with current config. THe channels that can be shifted are:
- Diffuse
- Normal
- Specular Level
- Self Illumination
Wiper Mask Generator
The Wiper Mask Generator is a stand alone tool that is designed to help artists create the complex Wiper Mask (RGBA) texture that is used to create realistic rain and wiper effects on aircraft windshields. This section simply gives an overview of the tool, but you can find a tutorial on how to use it here:

This tool shows a brief overview of how to set up the wiper models, and then gives you the following options:
- Animation In: This defines the clockwise animation, from the idle position to the fully "open" position. For this you give the Start Frame and the End Frame of the animation.
- Animation Out: This defines the anti-clockwise animation, from the fully "open" position to the idle position. For this you give the Start Frame and the End Frame of the animation.
- Windshield Node: Here you need to give the node name of the windshield mesh.
- Output Path: This is the location where you wish the final baked texture to be output.
- Wiper Configuration: In this section you need to the name of the helper points assigned to each wiper. You can add wiper helper points to this list by clicking on the
+button, and remove them by clicking the-button. - Bake Texture: Clicking this button will create the baked texture and save it to the chosen output path as a
*.tgafile.
Related Topics