SimpleFX
The SimpleFX sample illustrates a basic "Engine Smoke" VFX package for Microsoft Flight Simulator. Making this example required using The Visual Effects Editor to create the effect, along with the use of The Material Editor to create a custom material for the effect particles. Note that to test this sample you will need to be in the simulation, so you should have selected an aircraft and a departure airport and started a flight before going ahead and loading the sample.
You can expand the link below to see the SimpleFX file and folder structure:
Loading And Testing The Project
In order to load and build the project in Microsoft Flight Simulator, you must have previously enabled Developer Mode (see here for more information). Once enabled, simply follow these steps:
- Use the Open project... command from the File menu.
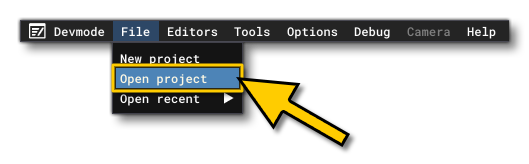
- Select the file
SimpleFX.xmlfrom theSimpleFXsample project.
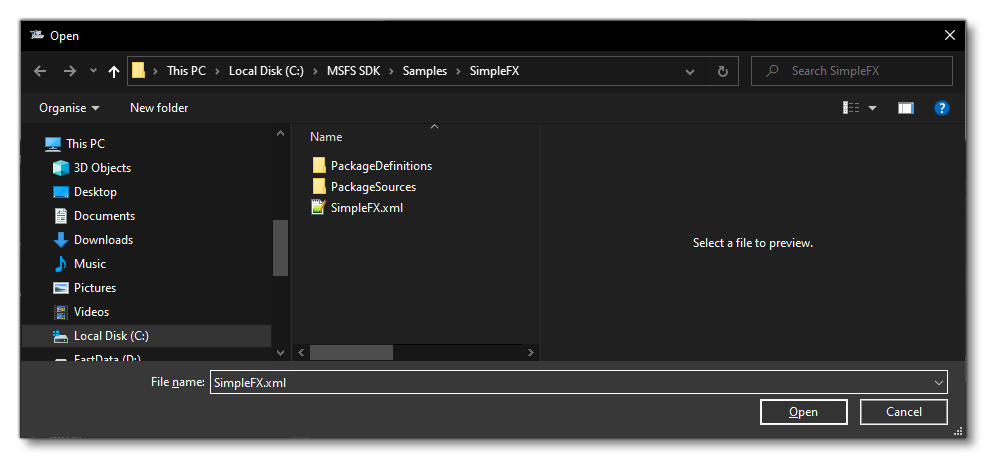
- The Project Editor should open automatically and show you the project
mycompany-simple-fx(if the Project Editor doesn't open, then you can open it from the Developer Mode Tools menu)
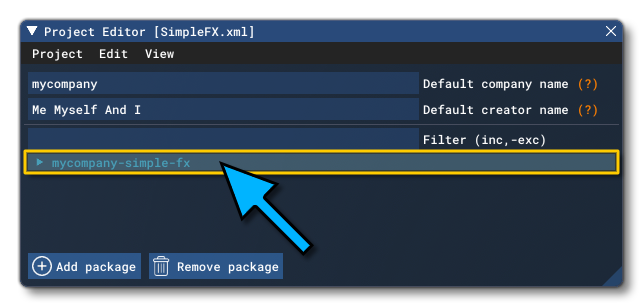
- You can click on the arrow to the left to expand the list and show the asset groups that are used. In this case we have a VisualEffectLib and a MaterialLib:
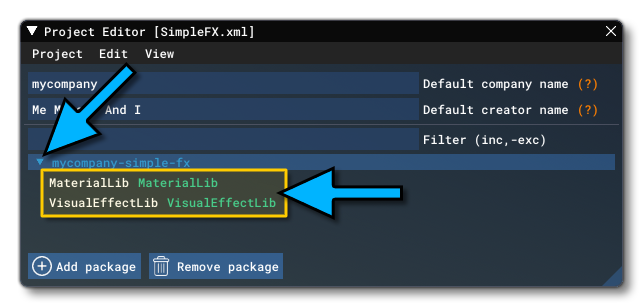
- You can now check out the contents of each asset group. To start with, we'll look at the MaterialLib, so click on it, and then in The Inspector window, click on the
Load In Editorbutton:
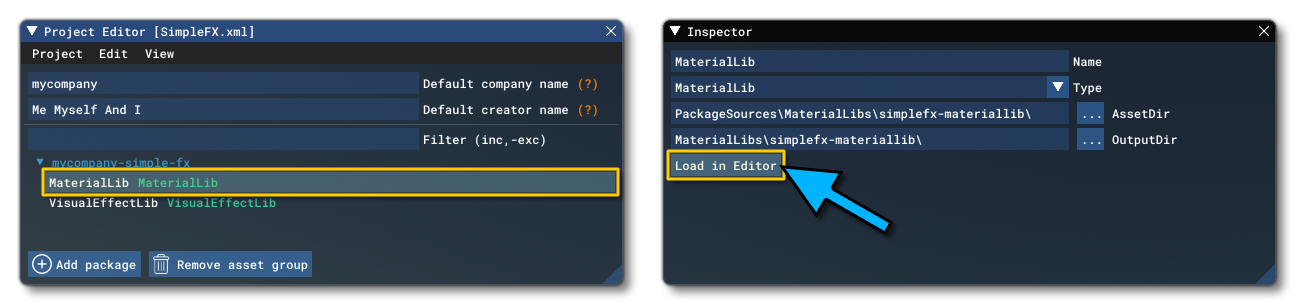
- Once the material editor opens, you can find the material used by the sample by clicking the "User" tag, and then going to the "EngineSmoke" material:
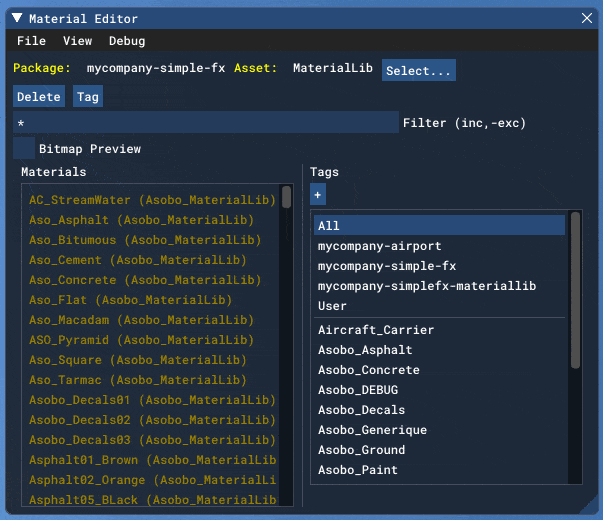
If you then click theEditbutton, you can see the contents and setting of the material that the VFX will use:
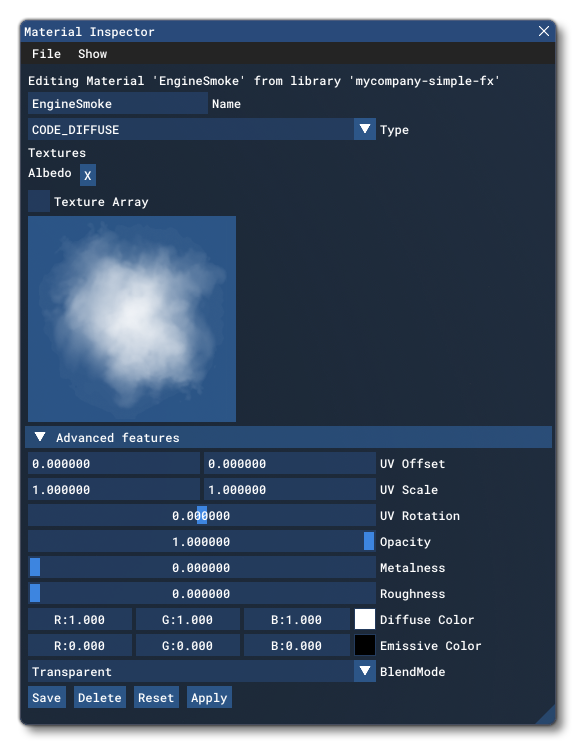
- To view the actual VFX that will use this material, you can go back to the Project Editor and select the VisualEffectsLib and then, as before, click the
Load In Editorbutton from the project Inspector window. This will open The Visual Effects Editor and there you can click on theEngineSmoke.xmlto open the effect parameters in the VFX Node Graph: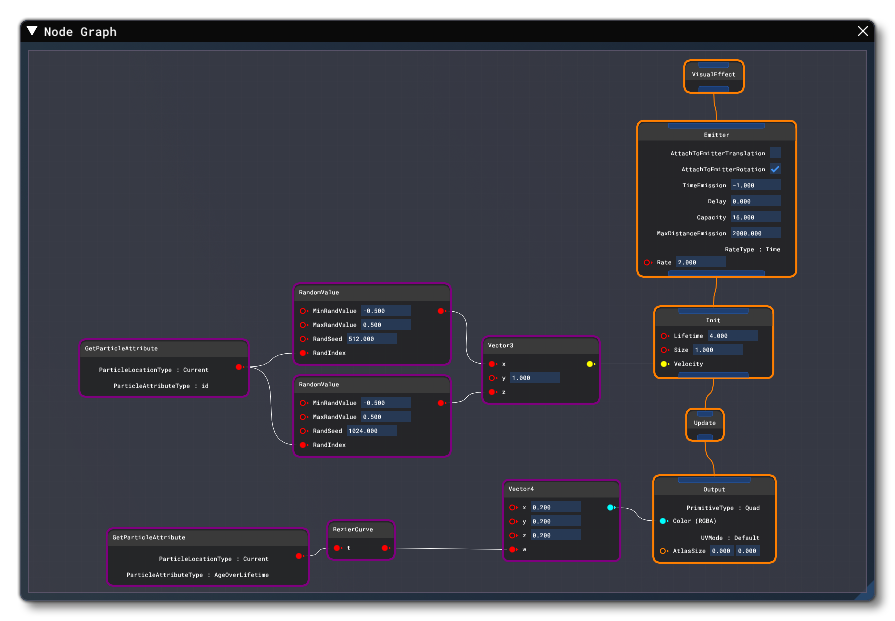
- You can test the VFX in the simulation by using the Spawn button in the VFX Inspector window (if this isn't open you can open it from the View menu). For that, select the XML file in the editor, then in the Inspector select a Contact Point to spawn the effect on. In this case we'll use the Propellor since the effect is for engine smoke:
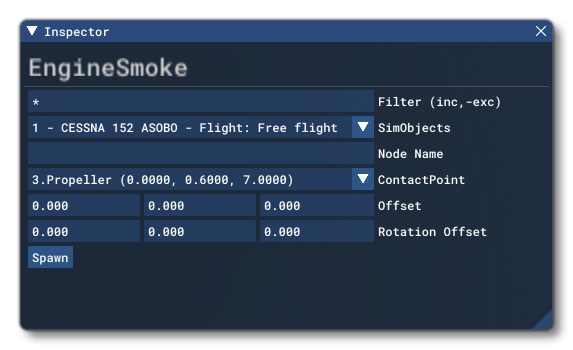 Once you've selected the contact point, all you have to do is click on the Spawn button and you'll see the effect being used in the simulation:
Once you've selected the contact point, all you have to do is click on the Spawn button and you'll see the effect being used in the simulation:
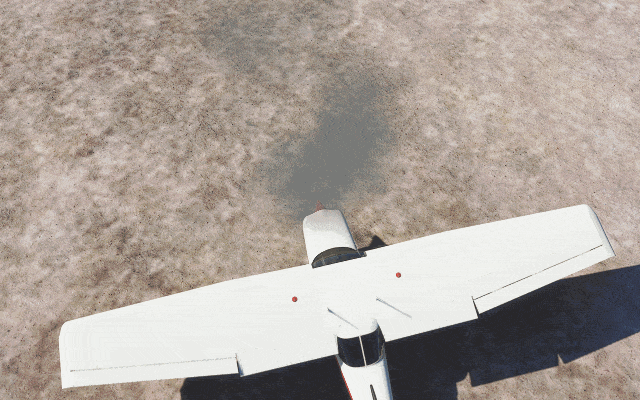
For details of how to use visual effects created using the Visual Effects Editor on SimObjects, please see the following page: