FUEL TRUCK AND GPU CONNECTIONS
This section is dedicated to explaining the setup for the aircraft model so that it interfaces correctly with the apron service fuel truck and Ground Power Unit (GPU). The goal of this page is to set up your aircraft model with the correct hoses, cables and connections so that when it is parked at an airport the fuel truck and the ground power units are realistically connected to the appropriate inputs on the airframe.
Before continuing, please ensure that you have the latest SDK installed as this page will require you to use some of the included art assets found in the SDK folder here:
<SDK Root>\SharedAssets\planes\max\
You should also add a "ground" plane to the aircraft scene and ensure that it is aligned with the aircraft wheels. We recommend doing this with the wheel compression animation set to about 80% to simulate the actual parked gear and tire compression (you can find more info on setting this up here: Wheels, Animating Landing Gear).

Merging The Required Models
The fuel trucks and ground power units will be positioned around the aircraft based on the position of their respective interactive points. However, to get these positions requires some setup in the modelling software, as you will need to create the fuel hose and cables as part of the aircraft model, which means that you will need to know where the trucks are going to be positioned in the simulation. To work all this out, you will have to import and merge the following two models into the aircraft scene:
TEMPLATE_Truck_Fuel.max- This is a simple replica of the fuel trucks used in the simulationTEMPLATE_Car_GPU.max- This is a simple replica of the ground power units used in the simulation
These should both be available as part of the SDK installation. After merging them into the scene, they should be positioned at appropriate places around the aircraft, ensuring that they do not occupy the same space and that there is some space between them, as they may both be spawned at the same time in the simulation and you don't want them to occupy similar spaces. When placed in the scene, make sure that the vehicles are snapped to the "ground" plane.

Plugs And Nozzles
The next things that will need adding to the model are the cable plug and fuel hose nozzle. You can model these yourself or you can import the models that are supplied with the SDK. The use of these included models if optional and not required, but for consistency it is recommended that they are used. The models are as follows:
TEMPLATE_FuelNozzle_01.max- The default fuel nozzle modelTEMPLATE_FuelNozzle_02.max- An alternative fuel nozzle modelTEMPLATE_GPU_Plug_Small.max- The default GPU cable plug
If you want to use the included fuel nozzles and the GPU plug then you should merge them into the scene, as you did for the fuel and GPU vehicles, and then position them in the appropriate place. If you're modeling your own, then these should be modeled at the points where they will connect with the aircraft.

You will also need to create an attach point (helper node) at the position where the plug / nozzle interfaces with the aircraft (this helper will be important later), and don't forget to create different LODs for each model as well.
Cables And Hoses
Once you have placed the trucks and their plug and nozzle, the next step is to create the hose and cable that will connect them to each other. The example shown below is for the GPU but the exact same process is required for the fuel hose.
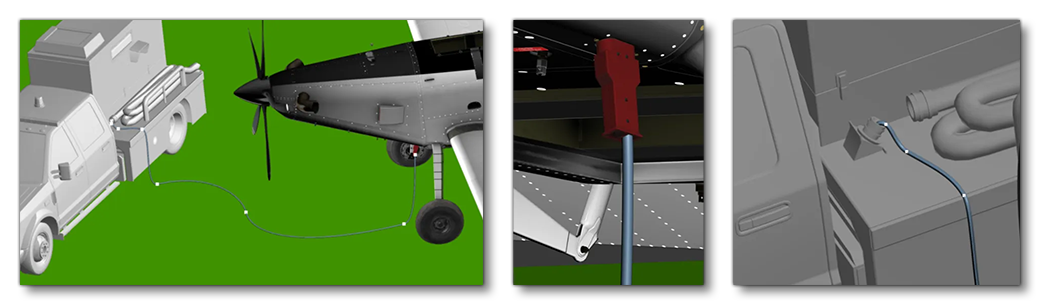
You will need to ensure that the cable and fuel hose meshes are parented to the plug / nozzle helper, as this helper node will be used to hide and unhide the whole apparatus. You should also make sure to include LODs to the same level as the plug / nozzle models.
NOTE: If you want to go the extra mile, you can you skin the cable / hose and animate it to follow the ground based on the the gear compression ratio, since the aircraft mass may change depending on the modality it's being used for and the actual compression may vary in the simulation because of this.
Exporting
Before exporting the aircraft model it is important to get the placement position of the trucks, as you will need those when setting up the flight model details later. For that you should set the Z axis of the pivot point for the model to 0 then note the X and Y positions down:

Once those have been noted down, you can remove the trucks from the scene and then begin the export process. When exporting you can do one of the following:
- Export the cable / hose and plug / nozzle as an individual attachments, which will then be added to the model as Sim Attachments
- Export the cable / hose and plug / nozzle along with the model part it is associated with (for example, in the images above the fuel hose and nozzle would be exported as part of the wing).
When everything is exported you can then go ahead and create the aircraft package and get to setting up the files in the simulation.
File Setup
The first thing that will be required to set up the aircraft is to define the various [INTERACTIVE POINTS] in the flight_model.cfg file for each of the apron service vehicles. These points need to be positioned at the same relative position as the pivot points that you previously noted down. However, before doing anything you will need to ensure that the given values are converted into the appropriate values for Microsoft Flight Simulator 2024. This will be done in two steps:
- Convert the cm value from the modeling software into ft (easily done using something like this conversion tool)
- Convert the values into the correct values for the axis they are on. For example, if you use 3DS Max then (X, Y, Z) becomes (-X, -Z, Y).
To further show how this works let's take some real values from the image in the section above: x = 902.417, y = -52.283, z = 0. In ft this becomes: x = 29.607, y = -1.715, z = 0. This then becomes the following when converted to MSFS 2024 axis: x = -29.607, z = 1.715, y = 0.
With these values you will need to input them into the The SimObject Editor. For that you should start a flight with the aircraft, ensuring that you start on a medium or large parking spot "cold and dark". You will then need to perform the following steps:
- Open the SimObject Editor and go to the
[INTERACTIVE POINTS]section.
- Add one interactive point of the type Fuel hose and one for the Ground Power Cable and position them using the values worked out previously. This will be done in the common folder, or in the folder for the attachment where the fuel hose / cable has been exported, like the wing, or the engine, etc... The image below shows the points positioned correctly in the simulation:

- You should Save And Apply the changes that you have made, and then restart the flight.
- After restarting (under the exact same conditions), enter the aircraft and then turn on the aircraft battery. The default keys for this are
Ctrl+E.
- You should now call on a fuel truck / ground power unit using the ATC. It can take up to a few minutes to arrive.
- Once the fuel truck / ground power unit has arrived, you can then pause the simulation and fine-tune the position of the interactive points based on the visual positioning of the cables and hoses. For the fuel truck you the hose to be positioned where the hose reels are, and for the ground power unit the cables should be placed on the plug.
XML Setup
In the previous section while setting up the interactive points, the aircraft will have been showing the cables and hoses at all times, whether there was a vehicle there or not. That is because you will need to some XML into the model behavior for the aircraft to control their visibility. This is done by adding a component into the XML file that is associated with either the common base files, or into the XML associated with the attachments that contains the hose / cable.
To control the visibility of the hoses / cables you will need to use the ASOBO_ET_COMMON_Interactive_Point_Visibility_Template which will look something like this:
<Include ModelBehaviorFile="Asobo_EX1\Index.xml" />
<Include ModelBehaviorFile="Asobo_EX1\DefaultConfig.xml" />
...
...
<Component ID="INTERACTIVE_POINTS">
<Loop>
<Setup>
<Param>NODE_ID</Param>
<Value>POINT_ID</Value>
<Parameters>
<NODE_TO_HIDE>interactive_point_name</NODE_TO_HIDE>
</Parameters>
</Setup>
<Do>
<UseTemplate Name="ASOBO_ET_COMMON_Interactive_Point_Visibility_Template"/>
</Do>
</Loop>
</Component>
Here you simply replace the <NODE_TO_HIDE> tag with the name of the root helper node for the fuel nozzle or cable plug. Note that this XML can go within the same component used to define the hatch and cap animation (as described here).
Related Topics