AERIAL ADVERTISING
In the Microsoft Flight Simulator 2024 career mode, one of the challenges that a user can take is to perform aerial advertising flybys. If you wish your aircraft to be used on this kind of activity you will need a preset that has been appropriately set up as part of the Modular SimObject, as explained below.
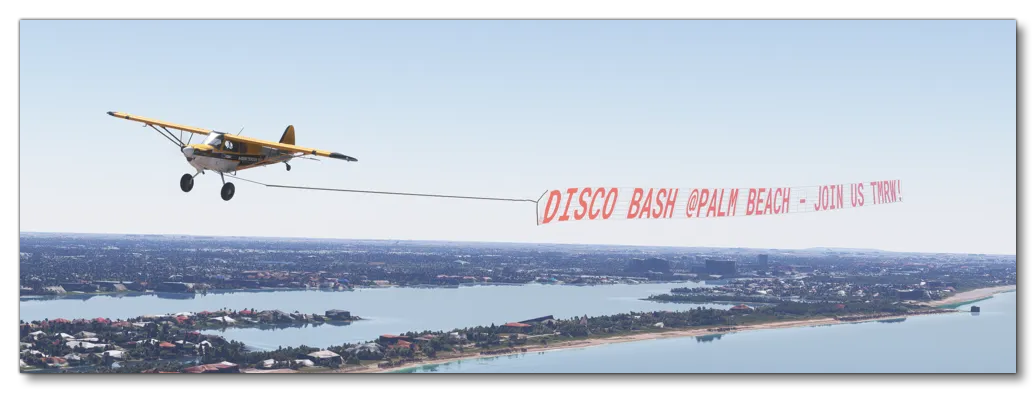
For more information on the various other career activities and how to prepare your aircraft, please see here:
Aerial Advertising Constraints
When it comes to setting up planes for the available advertising activities, there are a few requirements that must be fulfilled:
- The plane will need to have the
navigation_graph_pilot.cfg(as explained here). - The aircraft will need to have the
ApronWithoutCovers.fltfile (as explained below). - The
object_classmust be "Airplane". - The
operating_statusmust be either "in_service" or "experimental". - The plane cannot be flagged as military.
- The plane cannot be flagged as premium.
- The plane
ui_max_rangemust be greater than 1. - The plane must be a light aircraft with a piston
engine_type. - The plane can have wheels or big wheels, for landing gear.
- The plane cannot have skis or floats for landing gear.
- The plane model must accurately show the hook and pole assembly which will be used to attach the advertising banner, and there must be a "helper" node in the glTF called
AD_ROPE_ATTACH. This should be placed at the point on the hook assembly where the rope for the advertising banner would be attached and should be present in all LODs. Note that if you are using the Included Attachments instead of modeling your own hook assembly, this constraint can be ignored as the included attachments will have this node included already. - The cockpit model will require a winch pole control, and a Banner Release lever.
- The power-to-weight ratio must be over 0.113 (see below for details)
The last item listed above - the power-to-weight ratio - is calculated as follows:
- If the Empty Weight == 0, then the power-to-weight ratio is automatically set to 0 as well (to avoid a division by 0 errors in the calculations)
- If the Empty Weight is > 0 then the power-to-weight ratio uses the following calculation:
Where:max_rated_hpvalue multiplied by the engine count.empty_weightvalue in kg.
Following these constraints will give the aircraft the AAD_Cabin type. See here for more information:
Included SimAttachments
To make things simpler when creating your aircraft, all the components required for aerial advertising are available as Included Attachments for you to use. These are:
-
Asobo_Banner_Hook
This is the pole and hook that goes under the aircraft fuselage and that will be used to hook the aerial advert onto the aircraft. This SimObject already contains theAD_ROPE_ATTACHhelper node and all the model behaviors required to make it work.

-
Asobo_Lever_BannerRelease
This is the banner release lever that should be placed in the interior cockpit model of the aircraft. The lever SimObject already contains everything necessary for the release mechanism to work.
-
Asobo_Winch_Pole
This is the winch control for the advertising pole hook and is used to pull the advertising banner close to the plane. The winch pole SimObject contains all that is needed to use the winch control.
You can find out how to set these up from the following page:
FLT Files
When a user starts an advertising activity they will not be going through the usual Preflight checks, and so they will need to have an ApronWithoutCovers.flt file in the aircraft preset for the activity instead of the Apron.flt. This file should be set up like a regular apron FLT file, however you should ensure that the following parameters and sections are setup correctly:
- Section
[SimVars.0]must have the parameterSimOnGroundset totrue. - All
[Covers]needs to be set tofalse. - Section
[Controls.0]must have the parameterParkingBrakeset to 100.00 (if the aircraft has a parking brake). - Aircraft electrics must be turned off.
Related Topics