BearsSampleProject
The BearsSample project is designed to illustrate the creation of an animated SimObject that has various skins and is based off a single mesh and animation set. This SimObject can be used anywhere in the world, and is a good example of how a Living Things SimObject can be created.
You can expand the link below to see the BearsSample Project file and folder structure:
File Structure
The actual structure of this package can be seen by exploring the PackageSources folder and examining the XML and CFG files within, as well as the general folder structure and naming scheme. You can see in the sim.cfg file that there are two [fltsim.N] sections, which define two variations of the same object, directing the package to the two "model" and "texture" folders. Along with the cfg file there is also an animations.xml which is a file that both variations share to create simple animations for the object: a "Walking" animation and an "Idle" animation, as well as a transition between them.
Loading And Building The Project
In order to load and build the project in Microsoft Flight Simulator, you must have previously enabled Developer Mode (see here for more information). Once enabled, simply follow these steps:
- Use the Open project... command from the File menu.
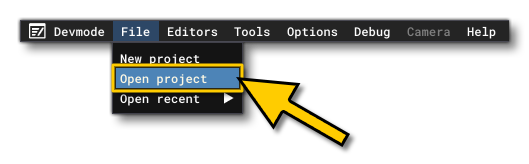
- Select the file
BearsSampleProject.xmlfrom theBearsSampleProjectsample project:
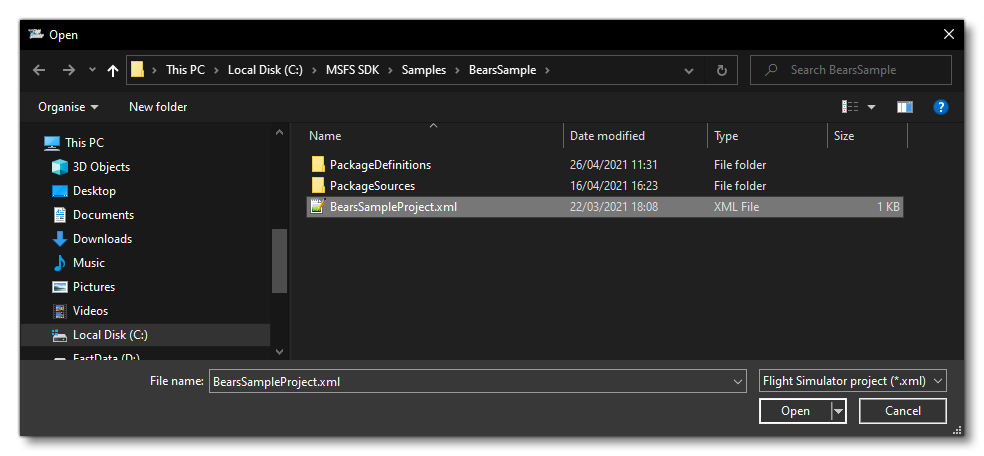
- The Project Editor should open automatically and show you the project
mycompany-simobjects-bears(if the Project Editor doesn't open, then you can open it from the Developer Mode Tools menu):
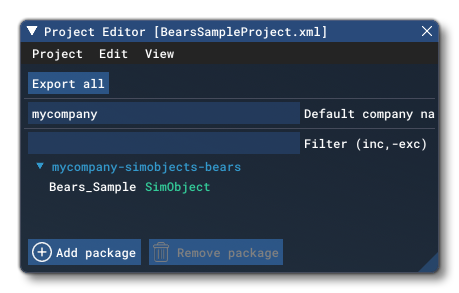
- Clicking on the package in the Project Editor will open The Package Inspector, and here you need to click the Build Package button (if the Inspector Window does not open automatically, go to the View menu in the Project Editor and open it from there):
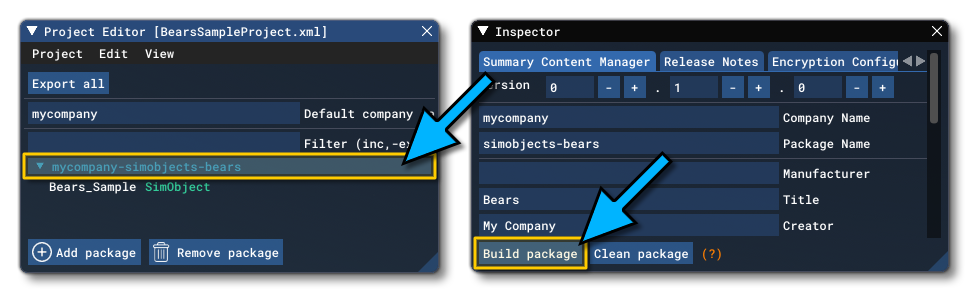
- This will build a package from the files specified in your project. This package will be named
mycompany-simobjects-bearsand will be output in the Packages folder created in the same directory asBearsSampleProject.xml:
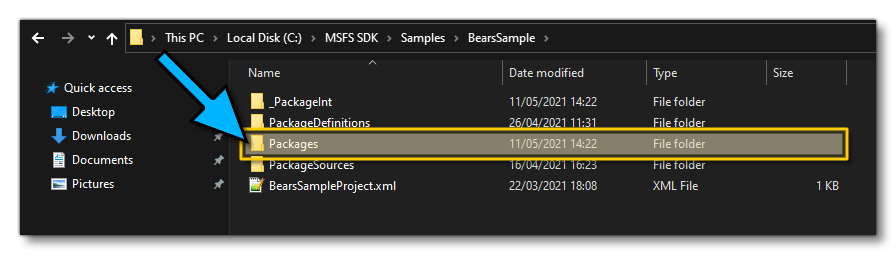
- Now that the package has been built you need to open The Scenery Editor, as we can spawn the bears from this sample in the simulation to see how they look.
- In the Scenery Editor, open the Objects window and select the SimObj Objects type. You can then use the filter to find the sample demo object "Bear":
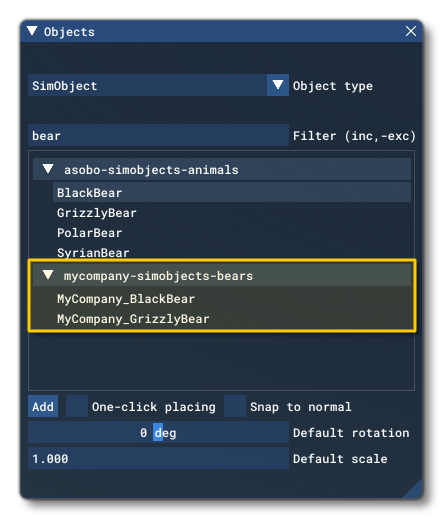 NOTE: If the objects do not appear in the list of Scenery objects, you may need to close the scenery editor and re-open it to force the list to refresh.
NOTE: If the objects do not appear in the list of Scenery objects, you may need to close the scenery editor and re-open it to force the list to refresh.
- All that's left to do now is click the
Addbutton in the Objects window to add the bear objects into the scene:
