CFG FILES
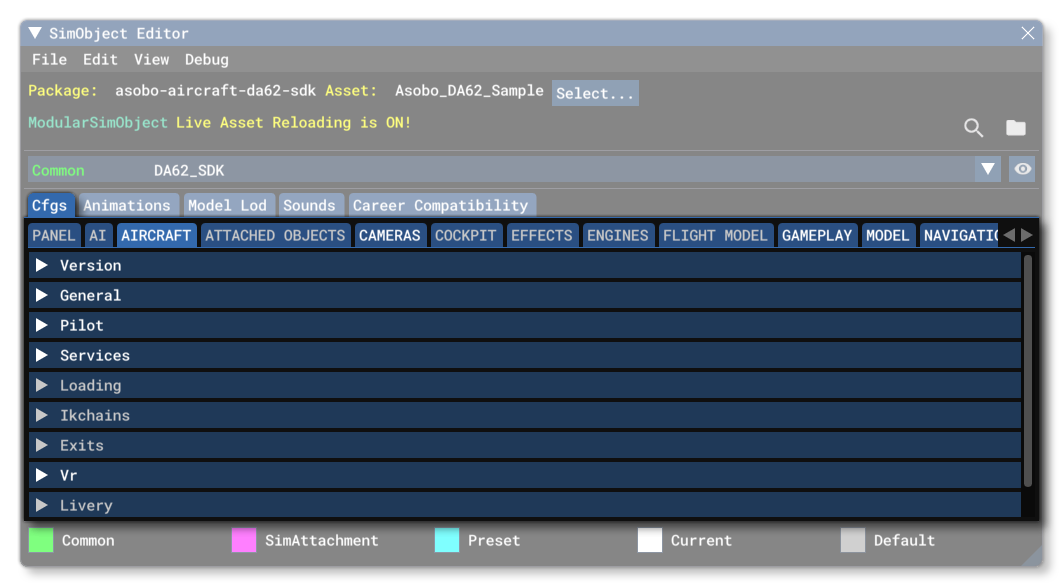
The CFG tab of The SimObject Editor is used to edit the various CFG files that are used to define all the properties of the Aircraft or SimObject that is being created. The tabs available within this editor will depend on the files that are in the object or attachment, but the full list of potential tabs is as follows:
- ai.cfg
- aircraft.cfg
- attached_objects.cfg
- attachment.cfg
- cameras.cfg
- cockpit.cfg
- effects.cfg
- engines.cfg
- flight_model.cfg
- flight_performance.cfg
- gameplay.cfg
- livery.cfg
- model.cfg
- navigation_graph.cfg
- panel.cfg
- reference_points.cfg
- sim.cfg
- systems.cfg
- texture.cfg
Each of the tabs will be split into multiple sections, and you can click on each of them to expand them and get access to the parameters within. The sections and parameters listed may be colour coded to denote what part of the modular SimObject the information is coming from, eg:
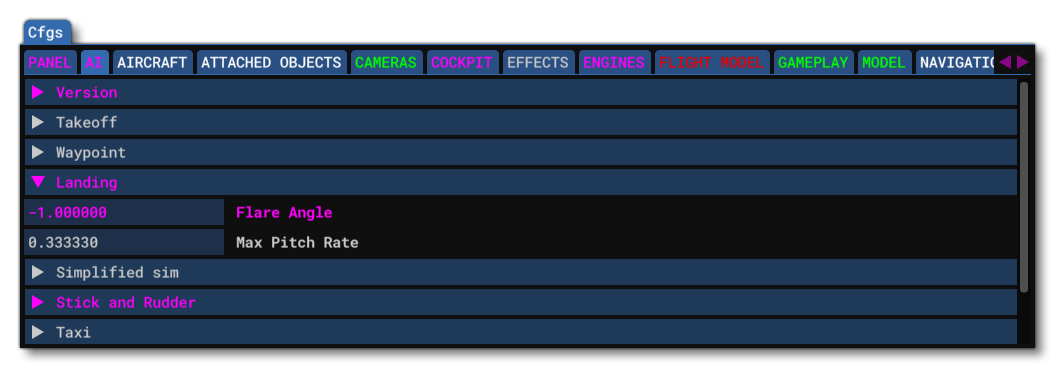
The following key colours are used:
- Green - The section/parameter comes from the common files
- Purple - The section/parameter has come from an attachment.
- Aqua - The section/parameter has come from a preset.
- White - The section/parameter comes from the node that is currently being edited, and has had its values changed/edited.
- Default - The section/parameter has not been edited and is either set to it's default value for all nodes, or is not included in any nodes.
- Red - The section has a parameter that is mis-configured and should be fixed before saving. Expanding the section will show the problematic parameter(s) in red so you can pinpoint exactly what needs to be fixed. Note that If a CFG file parameter is considered as required then this must be present in the final merged files, and so any required parameter that is not defined will be flagged in red in the associated presets.
- Yellow - This colour is only used for "focused" parameters. For example if you use the
Ctrl+Fsearch window to find a parameter, it will be shown in yellow, or if you select a node in the navigation graph, all the associated parameters will be highlighted in yellow.
For more information on the hierarchy of files and how they work together, please see here: Parameter Hierarchy
The different sections can be expanded by clicking on them to reveal the parameters they contain, and the parameters themselves can be edited by clicking on the input field and entering a value (or selecting from a list, or clicking a check-box). After making any editions to a specific file, you can then Resync to apply those changes in the simulation. All changes that are made will be shown in the CFG Modification List window, so you can always see what has been altered between saves.
If you wish to revert a change that has been made during the edition process, you can right-click on any parameter or section to get the following options:
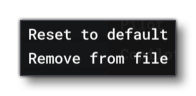
-
Reset To Default
This will reset the parameter or section to its default value.
-
Remove From File
This will remove the file or section from the file.